(開始アニメーションや終了アニメーションなど、複数のアニメーションを項目に追加することができます)。 省略 効果のオプション プロパティ をタップして、アニメーション効果をカスタマイズしま19/2/ アニメーションを指定したタイミングで動画同時に再生する方法 ①パワーポイントにアニメーションを設定します。 スライドの中からアニメーションを設定したいオブジェクトを選択します。 例「テキストボックス(桜の花びらが静かに舞い落ちる複数のオブジェクトを同時にアニメーション化する場合は、それらすべてを(スライドまたはアニメーションペインで)選択してから、次を選択しますAnimations tab / Timing / With Previous。 — カラン
Http Www Tochigi Edu Ed Jp Icnt Kenshu C H26 Action Common Download Main Upload Id 5533
Powerpoint アニメーション 複数 同時
Powerpoint アニメーション 複数 同時-16/3/ 複数のアニメーションは自動的に動かす(PowerPoint プレゼン資料の全知識 動画解説) PowerPointを使ったプレゼン資料作成のノウハウを動画で学びましょう。 ここでは、アニメーションを同時に動かす方法について解説します。移動しても形が崩れず、アニメーションも同時に動かすことが出来ます ①アニメーションをクリック ①今回はフロートインを選択しました ②選択したアニメーションのプレビューが表示された後、設定完了です ①このように、アニメーションで複数の図形やテキストを一緒に 動かしたい場合
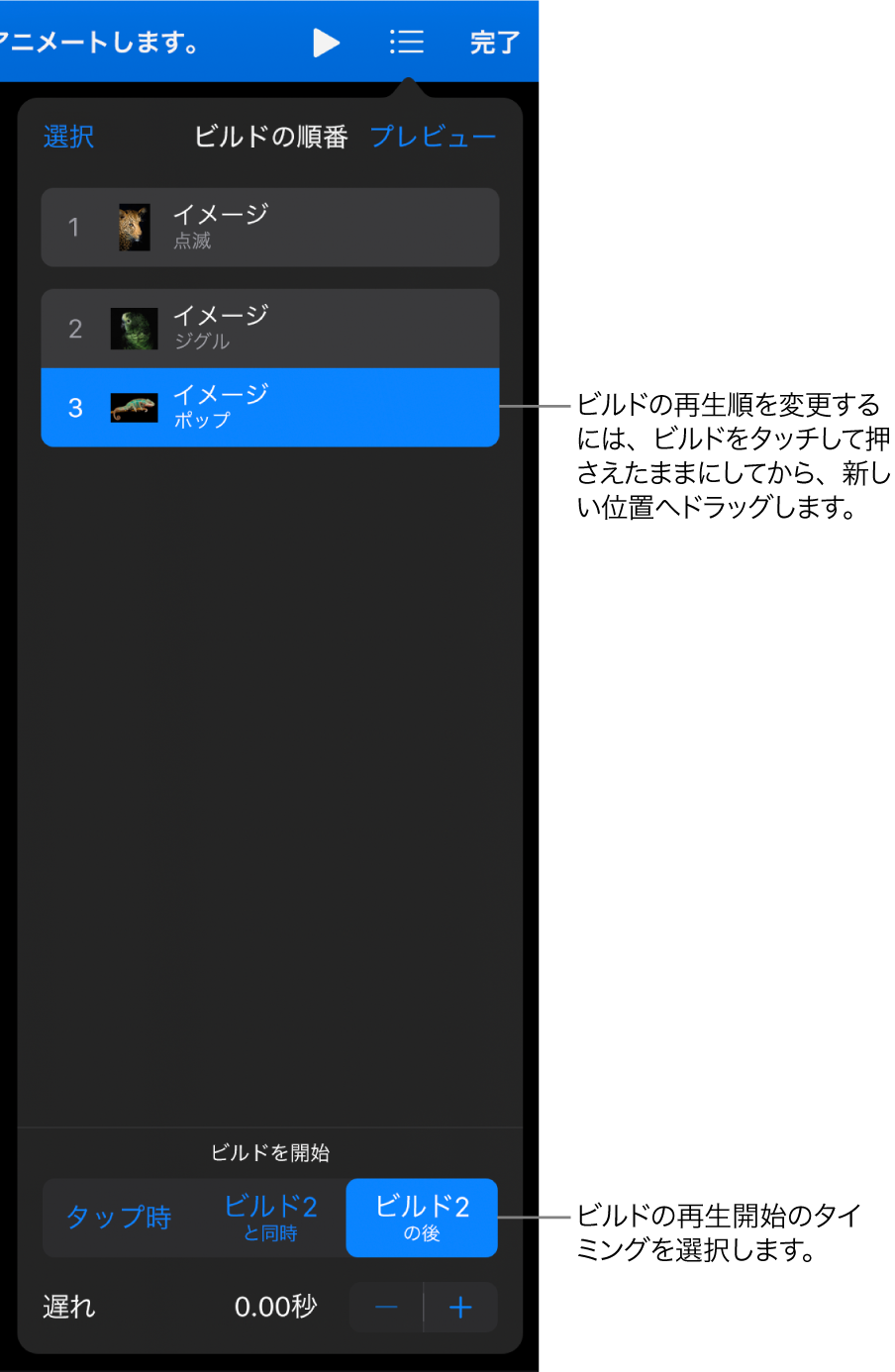



Ipadのkeynoteでビルドの順番とタイミングを変更する Apple サポート
アニメーション ウィンドウ に表示されているビデオ ファイル名 (下記の緑枠) をクリックし、右の をクリックして、直前の動作同時 (下記の赤枠) をクリックPowerPoint 16 の使い方 1 つの図形に複数のアニメーションを設定するとき、 2 つめ以降は「アニメーションの のオプション」→「タイミング:開始」を「直前の動作と同時」に設定し、 「強調」のアニメーションと同時に行うことにより、 軌跡上を9/2/21 パワーポイントのアニメーションを使いこなそう 今回はパワーポイントのアニメーションを削除する方法をお伝えしました。 1つ削除する時は数字をクリックorアニメーションウィンドウを使う 複数削除する時はCtrlキーで複数選択する スライド
1つのオブジェクトに複数のアニメーションを付ける方法は、まず、1つ目のアニメーションを設定します。 次に、アニメーションタブの 「アニメーション追加」 をクリックして、2つ目を選択します。アニメーションウィンドウでも設定可能です。 アニメーションウィンドウ内の設定済みアニメーションを選択(複数選択可能)し、右端の から「直前の動作と同時」をクリック q5 1つのオブジェクトに複数のアニメーションを設定できる? a5複数の画像を一度に挿入するには、 「どのようにこの図を登場させるか」を決めるアニメーションです。 開始のタイミングを「クリック時」ではなく、「直前の動作と同時」にしておくと、スライドが表示されたと同時に1枚目の表示がスタートし
24/4/21 PowerPointアニメーションリピート マイクロソフト コミュニテ 複数のアニメーションを追加する場合は1~3を繰り返しますが、3についてはスライドのおおよその全体像を設定した後でもまずは、タイミングを変更したいオブジェクトを選択し、 アニメーションタブを選択します。 タイミングにある開始の をクリックし、直前の動作と同時を選択します。 すると、再生の順番が直前のオブジェクトと同じタイミングで動作するようになります。 尚、複数の変更がある場合などは、以下の作業ウィンドウを使った編集がとても便利です。 この23/4/21 Determines whether the specified shape is animated during a slide show同時に複数のアニメーションを動かすPowerPoint エクセルの基本機能を使って、 2種類以上の複数のグラフを簡単に重ねる方法、2軸表示する方法、バブルチャートなどどのそんなエクセルで複合化非対応のグラフを重ねて見せる方法をご紹介し




Powerpoint プレゼンテーションで共同作業を行う Office サポート
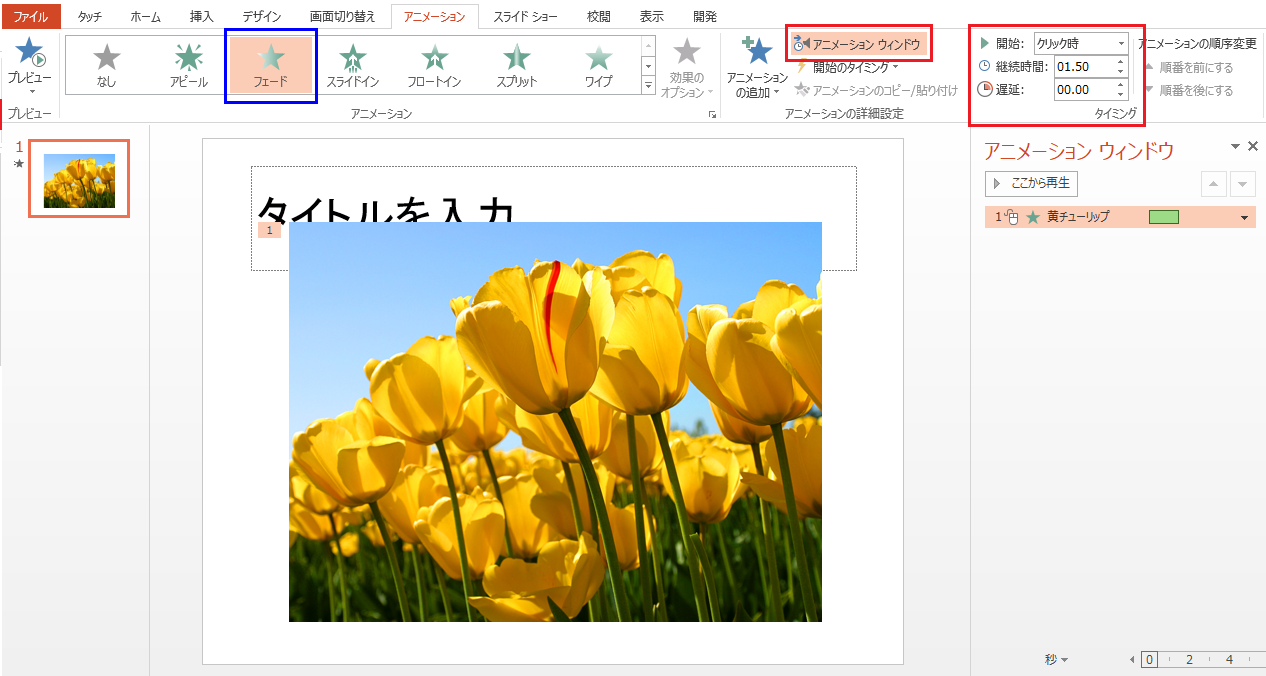



1つのスライド内で 複数の図を表示 終了させる Word Excel Powerpoint Accessのコツこつ
1 つ目の図形 (下図の図形 3) をクリックしたあと、2 つ目の図形 (下図の図形 4) を クリックして、同じアニメーションを貼り付けられます。 アニメーションの貼り付けを終える場合は、 Esc キーを押します。 ショートカット キーが使いやすいです。 Alt + Shift + C で、ダブル クリックと同じ、 複数オブジェクトへの貼り付けができます。 貼り付けは同じオブジェクトに他のアニメーション効果を追加するには、オブジェクトを選んでから、 アニメーションの追加 をクリックして別のアニメーション効果を選びます。 重要 1 つ目のアニメーション効果を適用した後に、 アニメーションの追加 をクリックする以外の方法でアニメーション効果を追加しようとしても、 追加の 効果は適用できません。 その場合22/7/19 複数のアニメーションを設定して動きがつながることは分かったので、今度は、二つの動作を同時に行うよう設定してみましょう。 「アニメーション ウィンドウ」で二つ目のアニメーション効果を選択し、横 から 開始のタイミングを「直前の動作と同時




パワーポイントのアニメーションの基本事項を解説 Document Studio ドキュメントスタジオ




パワーポイントで同時に複数のアニメーションを動かす方法を解説 Document Studio ドキュメントスタジオ



Www Meiji Ac Jp Wsys Edu Info 6t5h7pibrg4 Att Powerpoint Basic Pdf



Http Www Tochigi Edu Ed Jp Icnt Kenshu C H26 Action Common Download Main Upload Id 5533




パワーポイントのアニメーションを効果的に使うコツ プレゼンのpresentainment




Powerpointで複数の動画を同時に自動再生 クロヤギ




動画で紹介 Powerpointで文字や図形にアニメーションを設定する方法 パソコン教室マスター
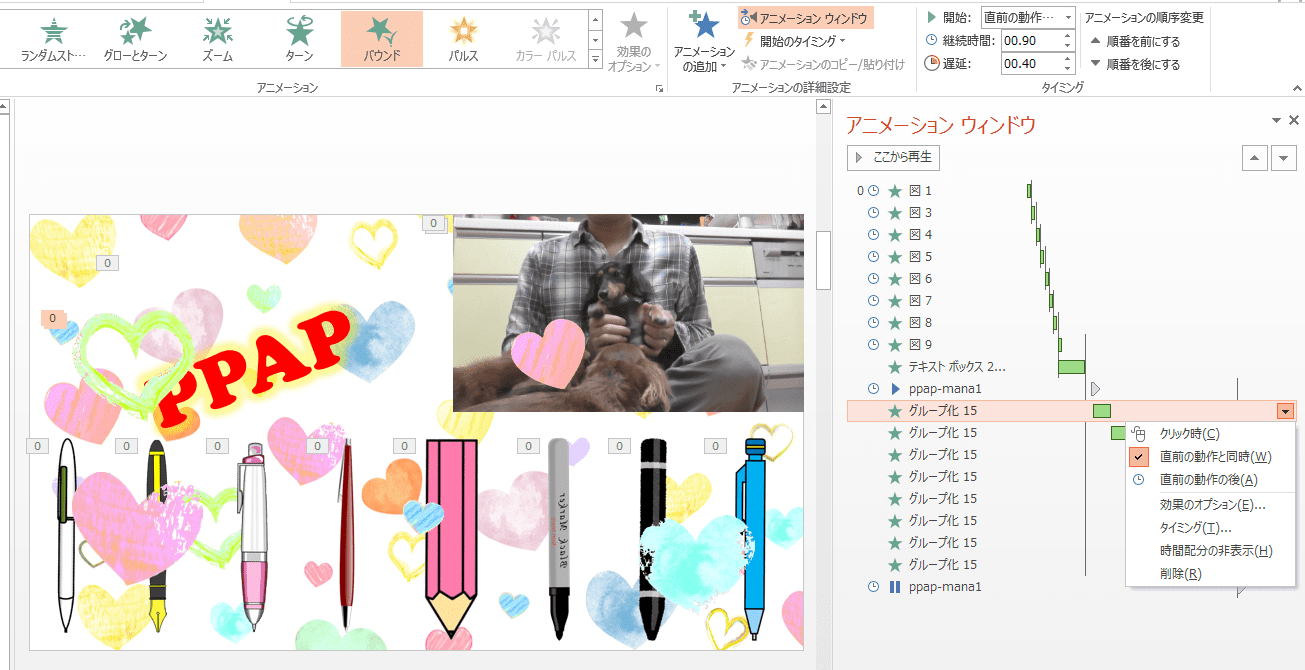



パワーポイントのアニメーションを使いこなす Ppapを作ってみました 志木駅前のパソコン教室 キュリオステーション志木店のブログ
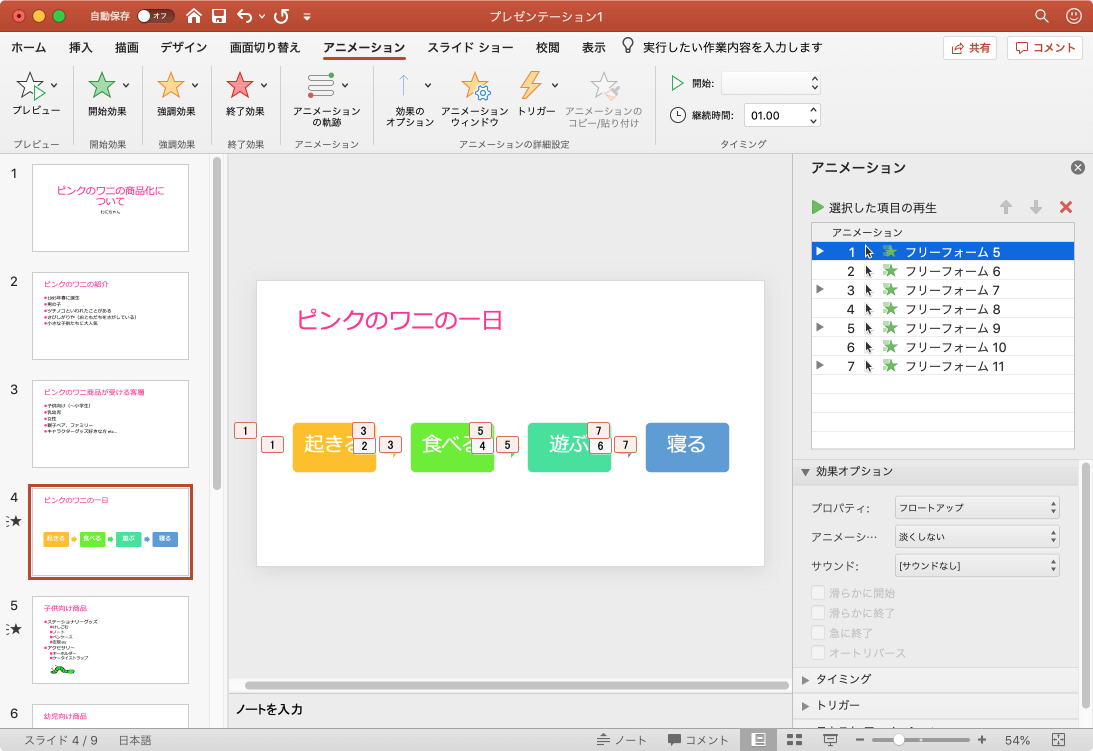



Powerpoint 19 For Mac アニメーションの連続のオプションを変更するには
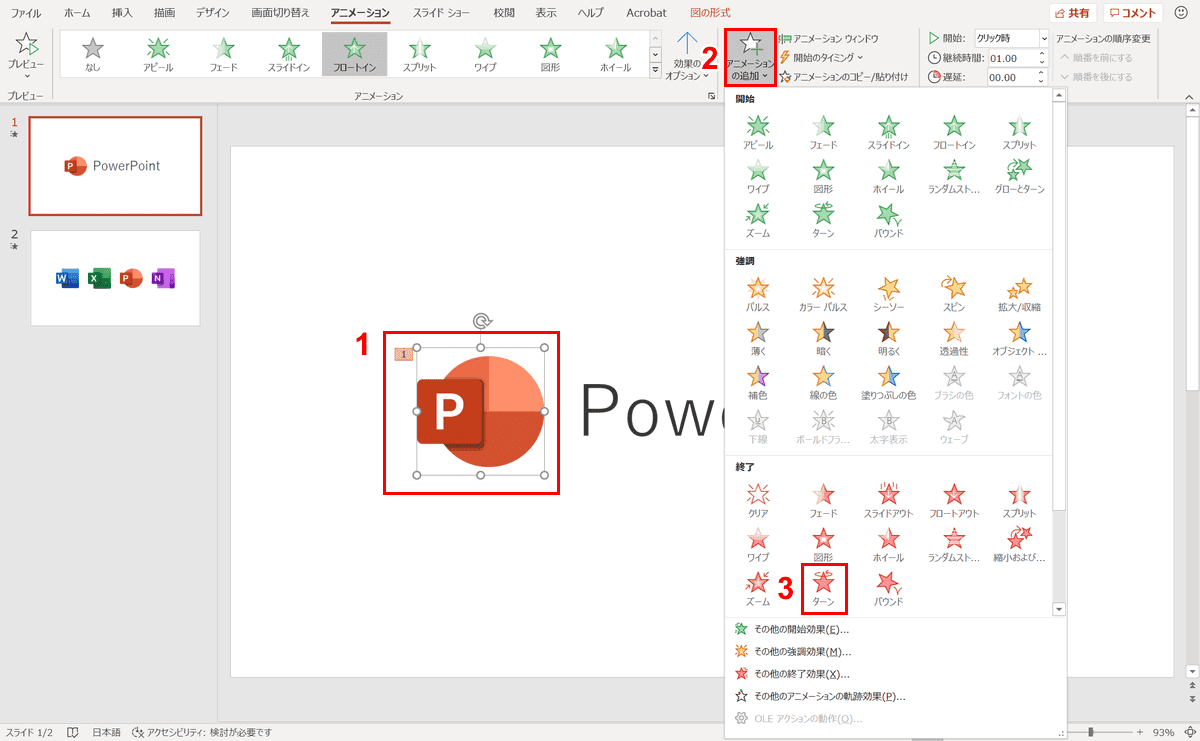



パワーポイントでアニメーションの使い方まとめ 種類や設定方法 Office Hack



Www Meiji Ac Jp Nksd 6t5h7pyxqd Att Powerpoint Anime Pdf
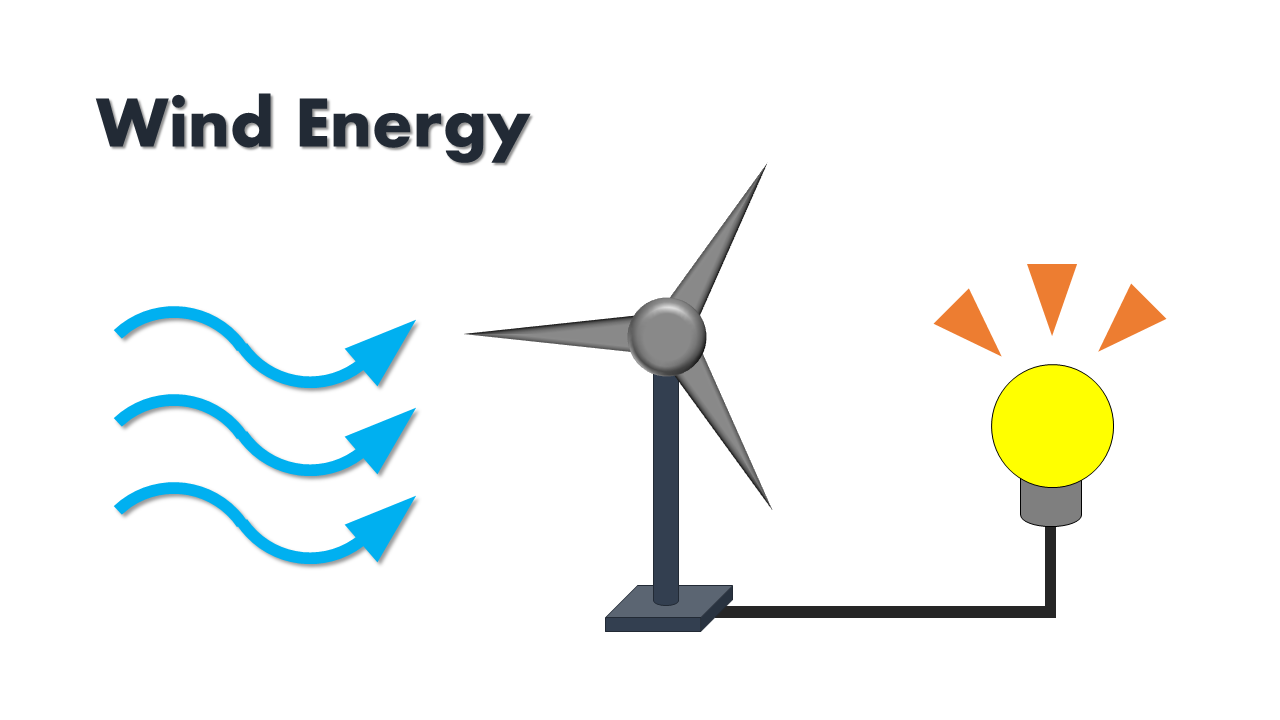



Powerpointのアニメーション順序を自由に操る方法 アニメーションウインドウ Kamelab



1
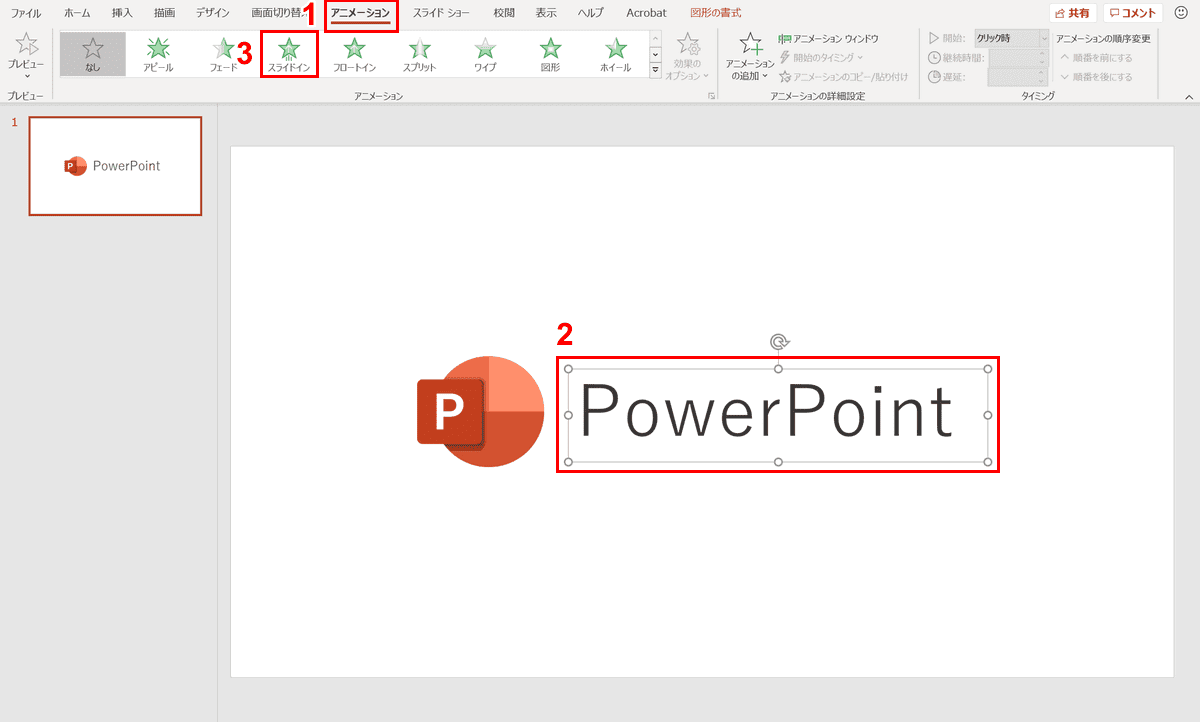



パワーポイントでアニメーションの使い方まとめ 種類や設定方法 Office Hack
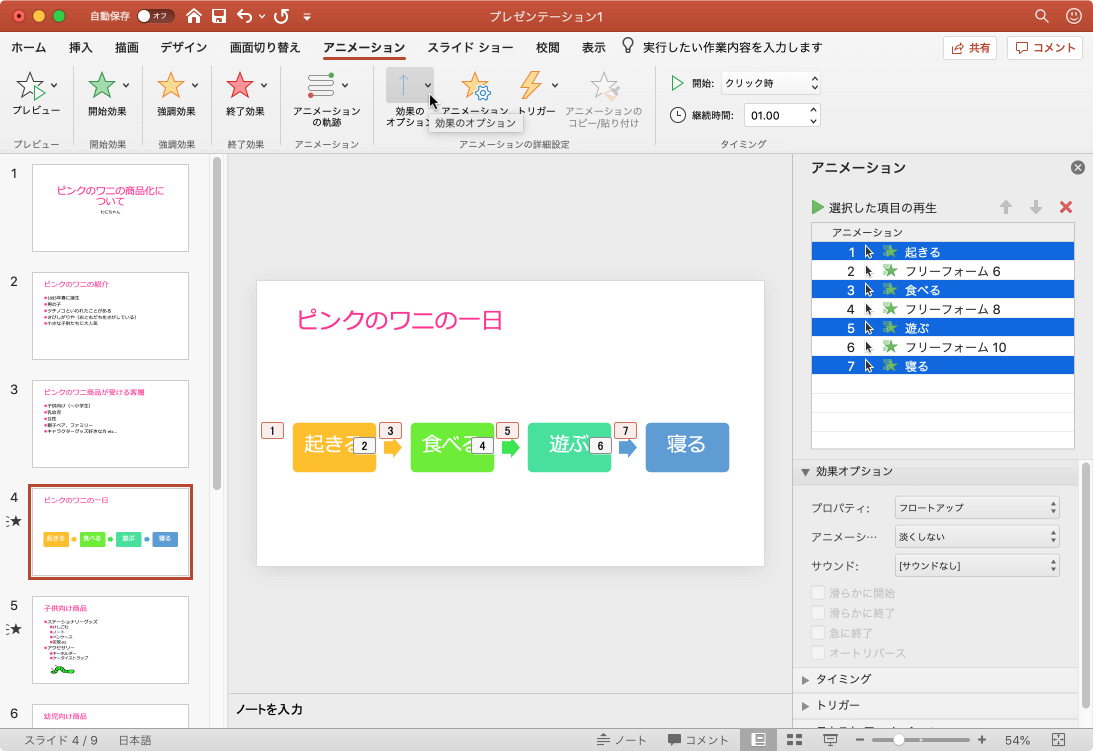



Powerpoint 19 For Mac アニメーションの連続のオプションを変更するには
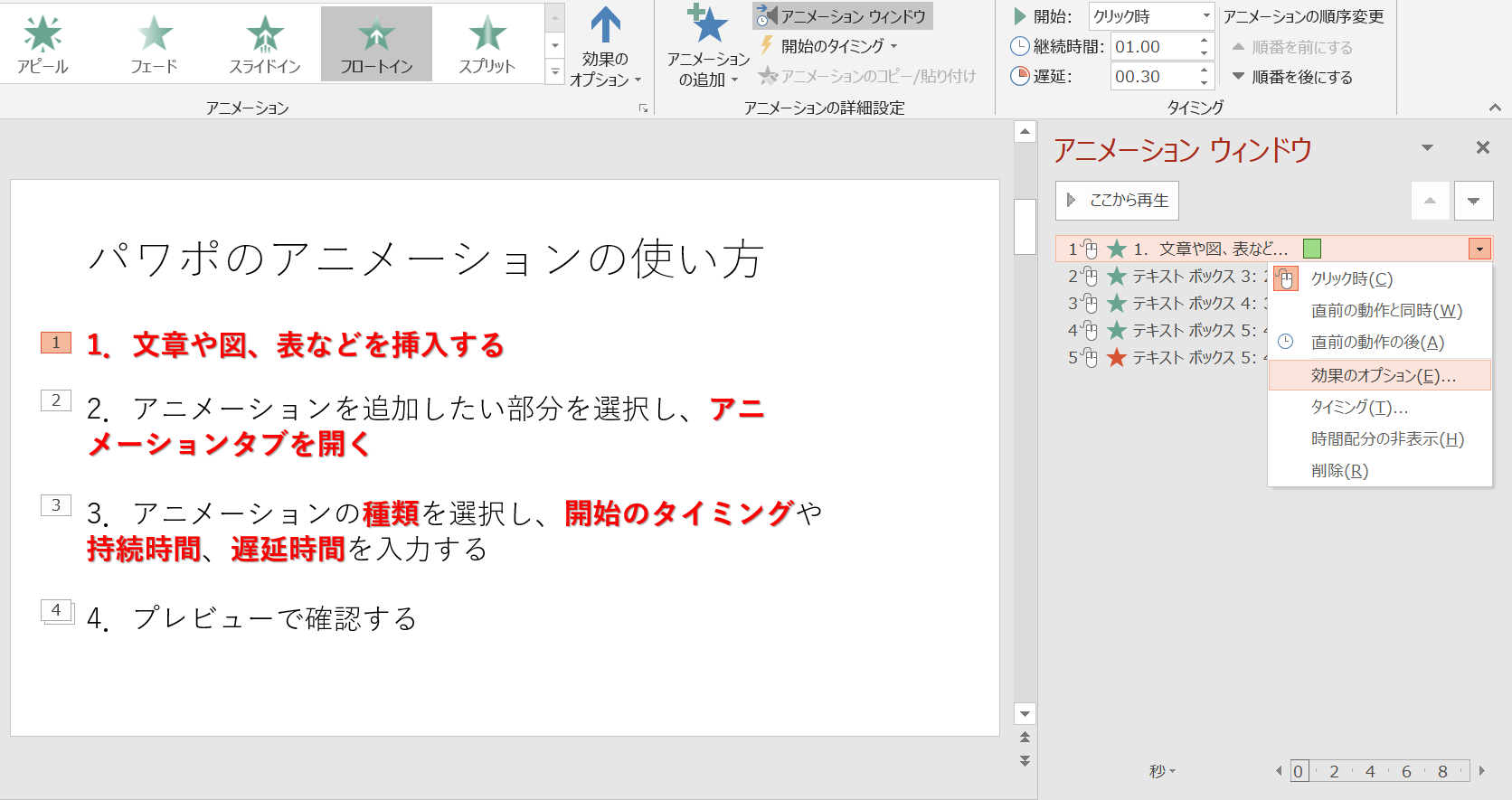



パワポのアニメーション機能 プレゼン資料を作る前に知っておきたい基本を解説 Udemy メディア
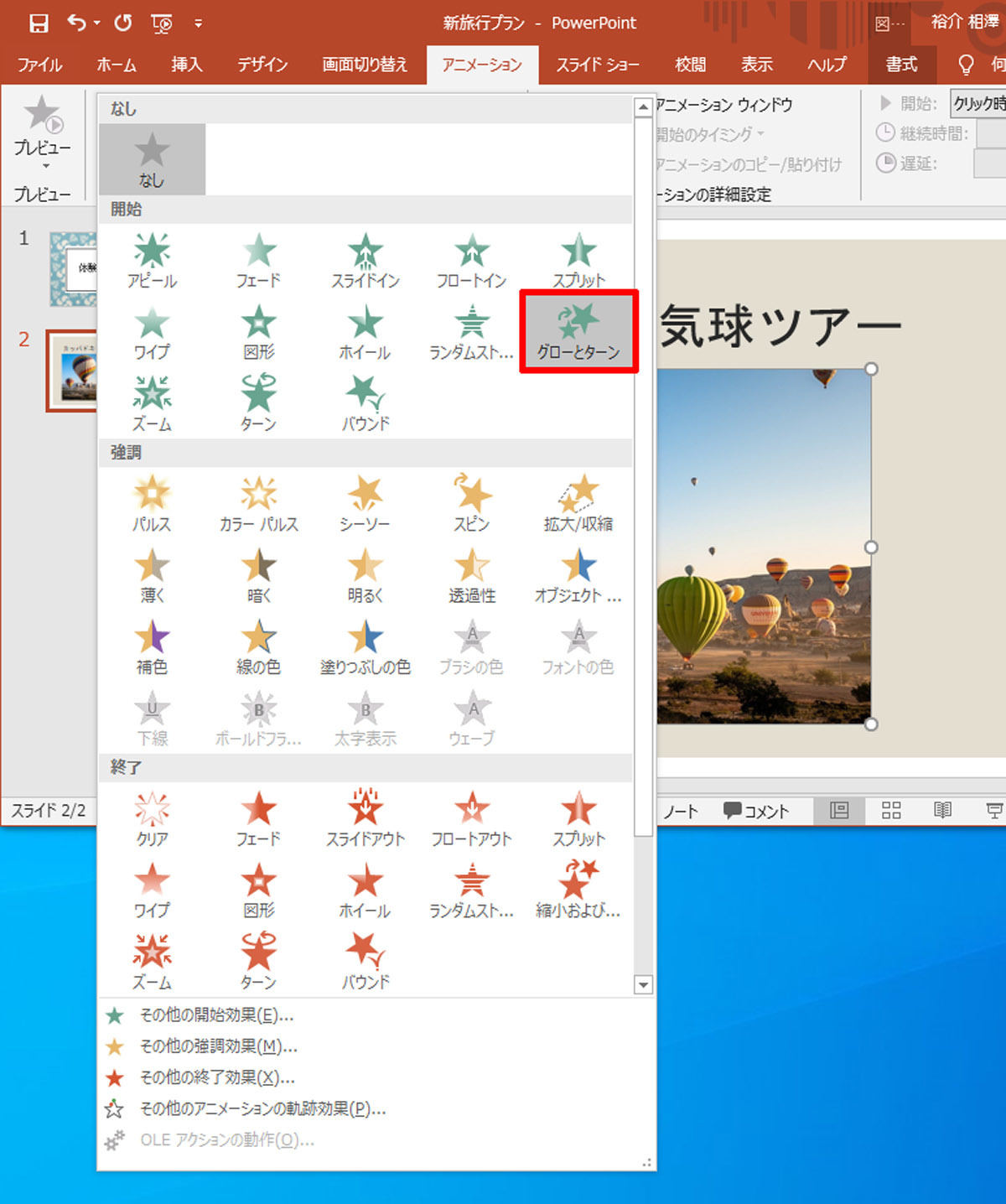



脱初心者 すぐに使えるpowerpoint活用術 27 画像 図形 Smartartのアニメーション Tech
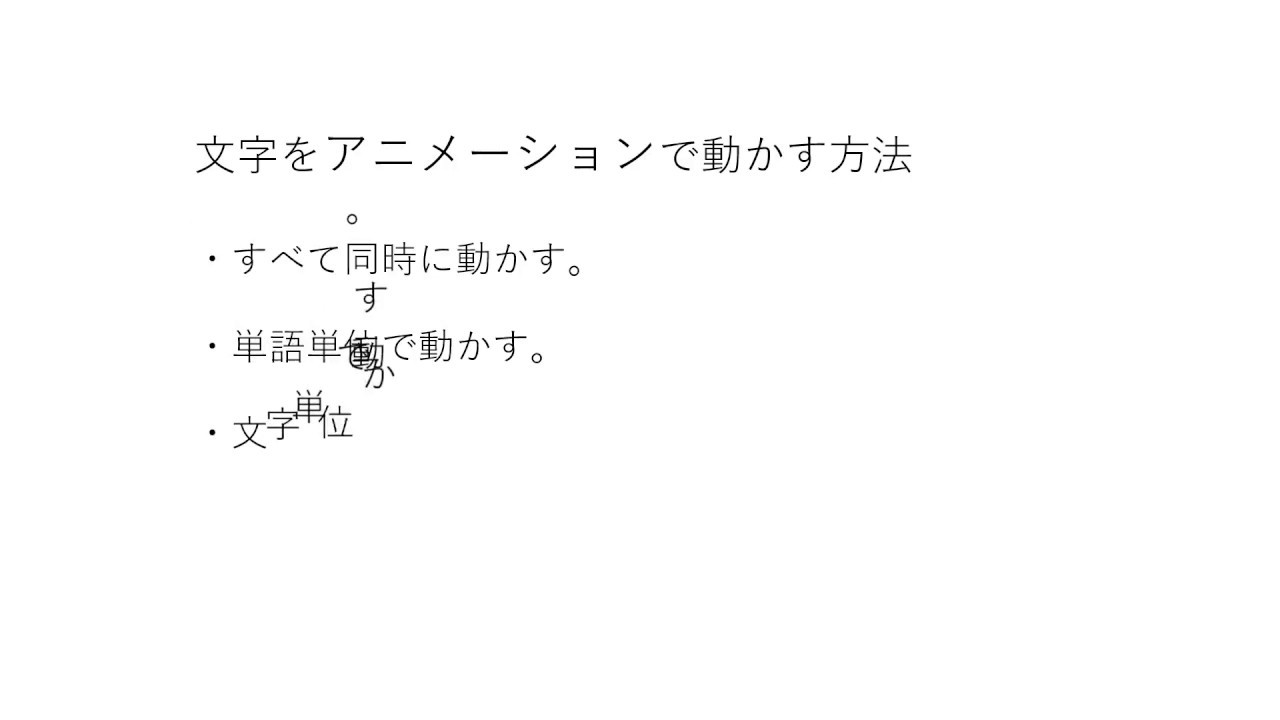



パワーポイントにアニメーションを設定する方法 応用編 株式会社スカイフィッシュ 企業ブログ
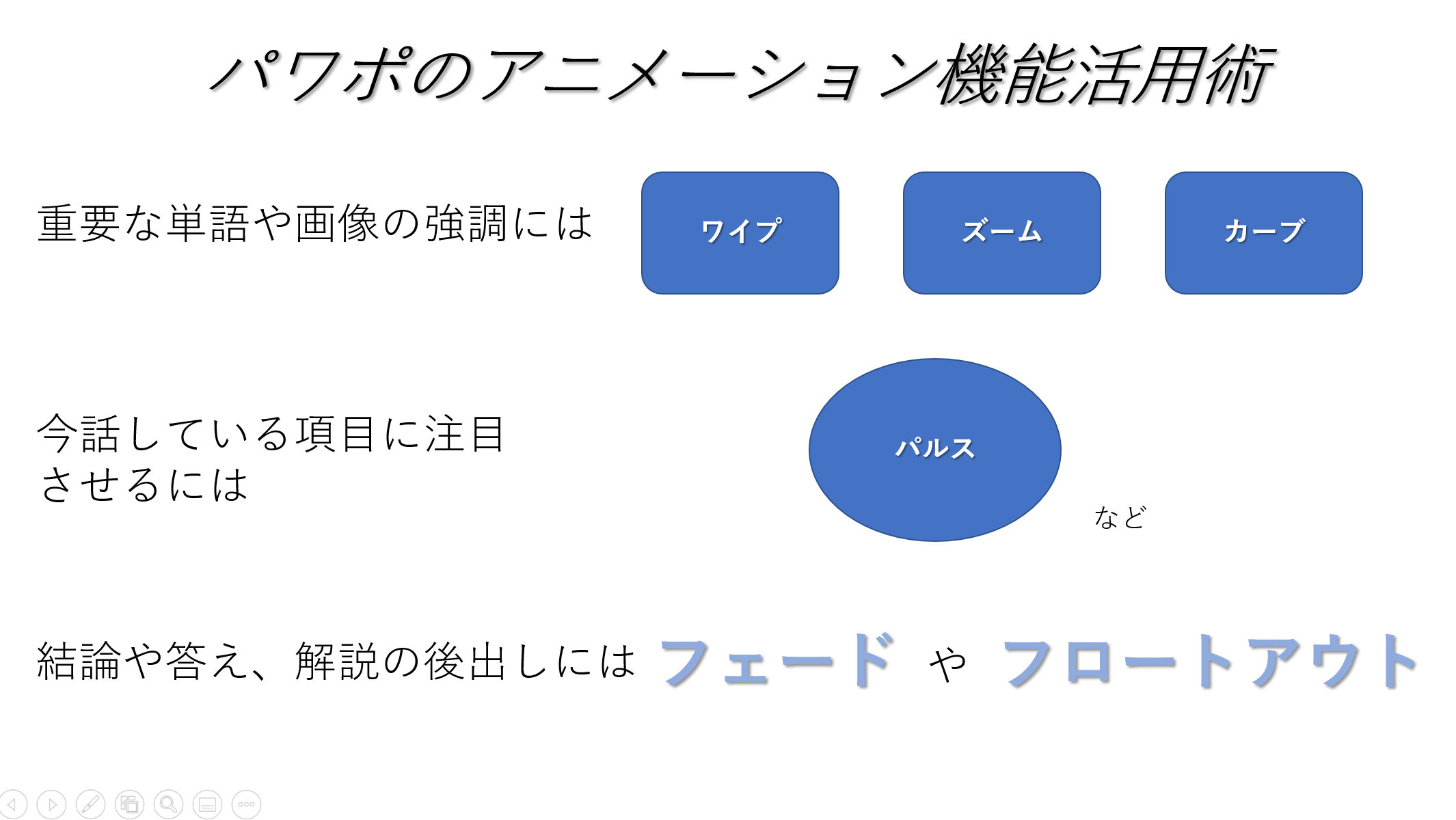



パワポのアニメーション機能 プレゼン資料を作る前に知っておきたい基本を解説 Udemy メディア




パワーポイントのアニメーションを効果的に使うコツ プレゼンのpresentainment
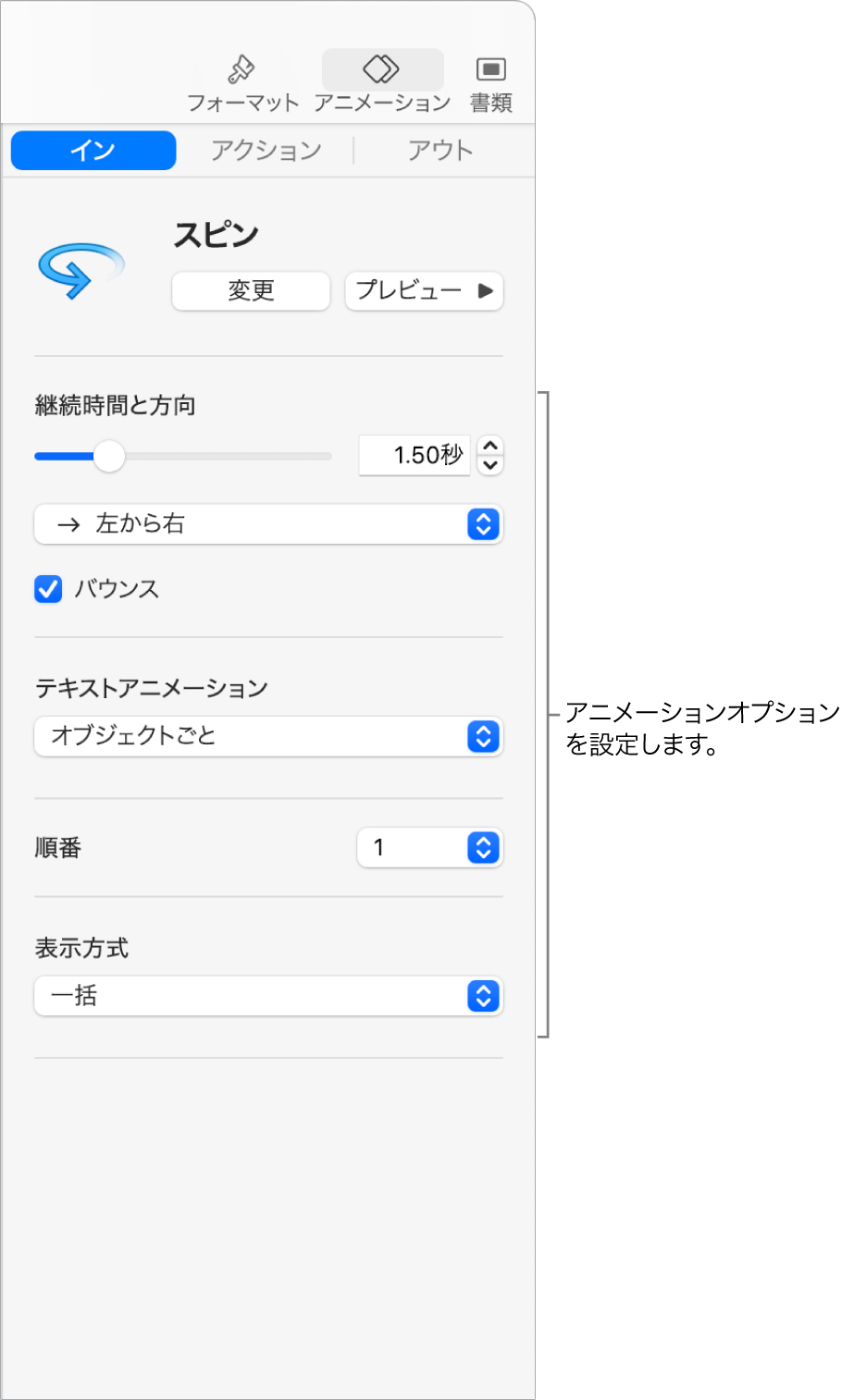



Macのkeynoteでオブジェクトをアニメートしてスライドに出現させる またはスライドから消す Apple サポート




3分でわかる 2動画同時再生設定 Powerpoint ゆっくり詳細実録 Youtube
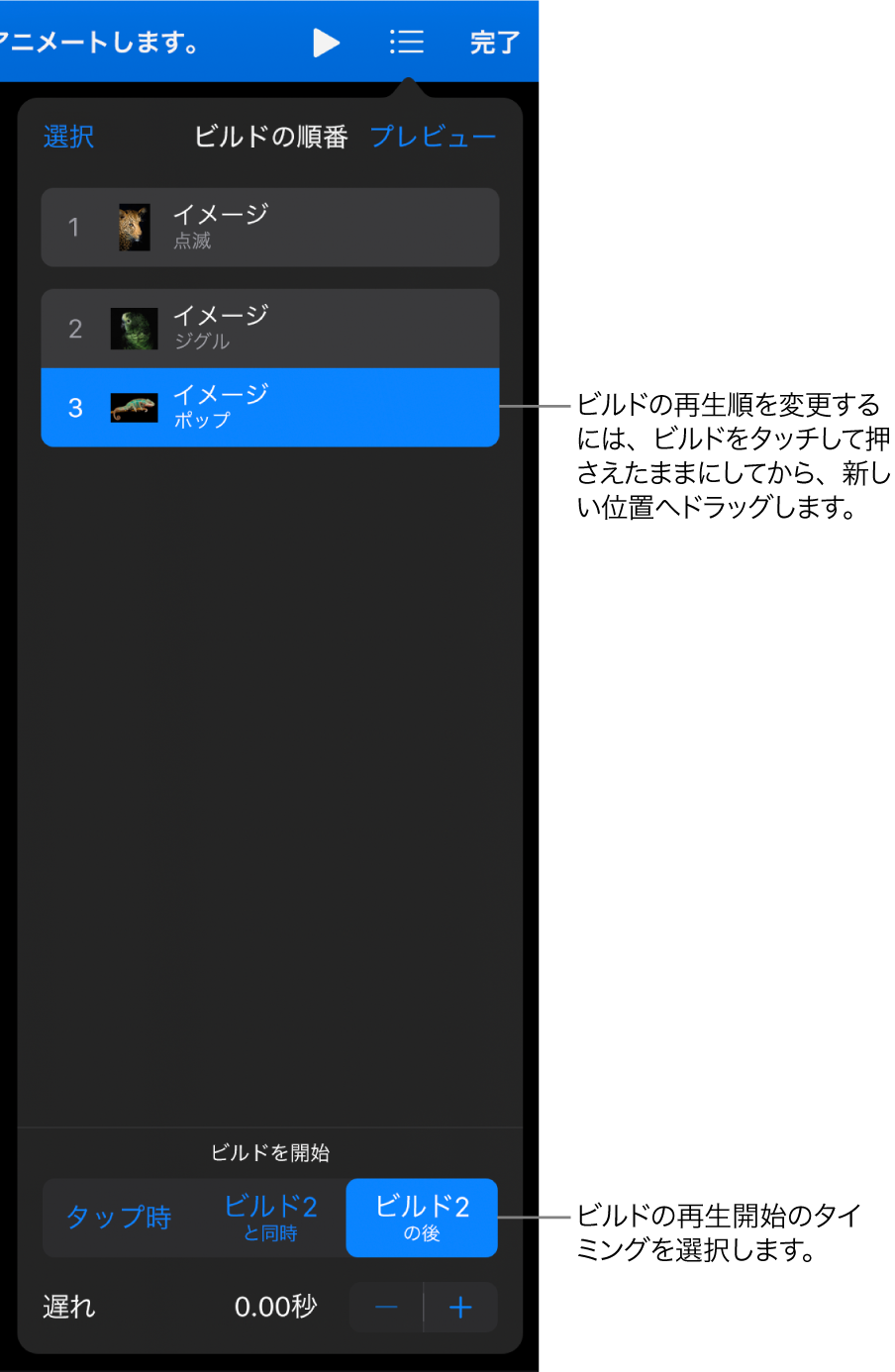



Ipadのkeynoteでビルドの順番とタイミングを変更する Apple サポート




Powerpointで複数の動画を同時に自動再生 クロヤギ



Www Meiji Ac Jp Wsys Edu Info 6t5h7pibrg4 Att Powerpoint Basic Pdf
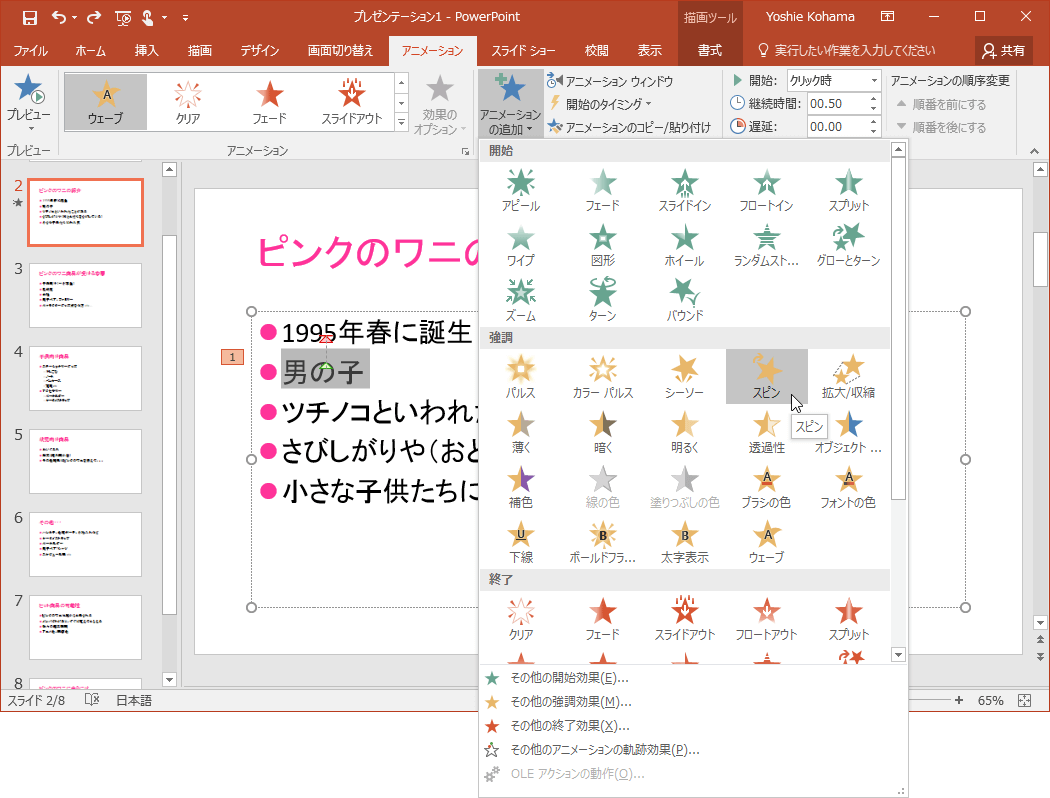



Powerpoint 16 1つのオブジェクトに複数のアニメーションを組み合わせるには
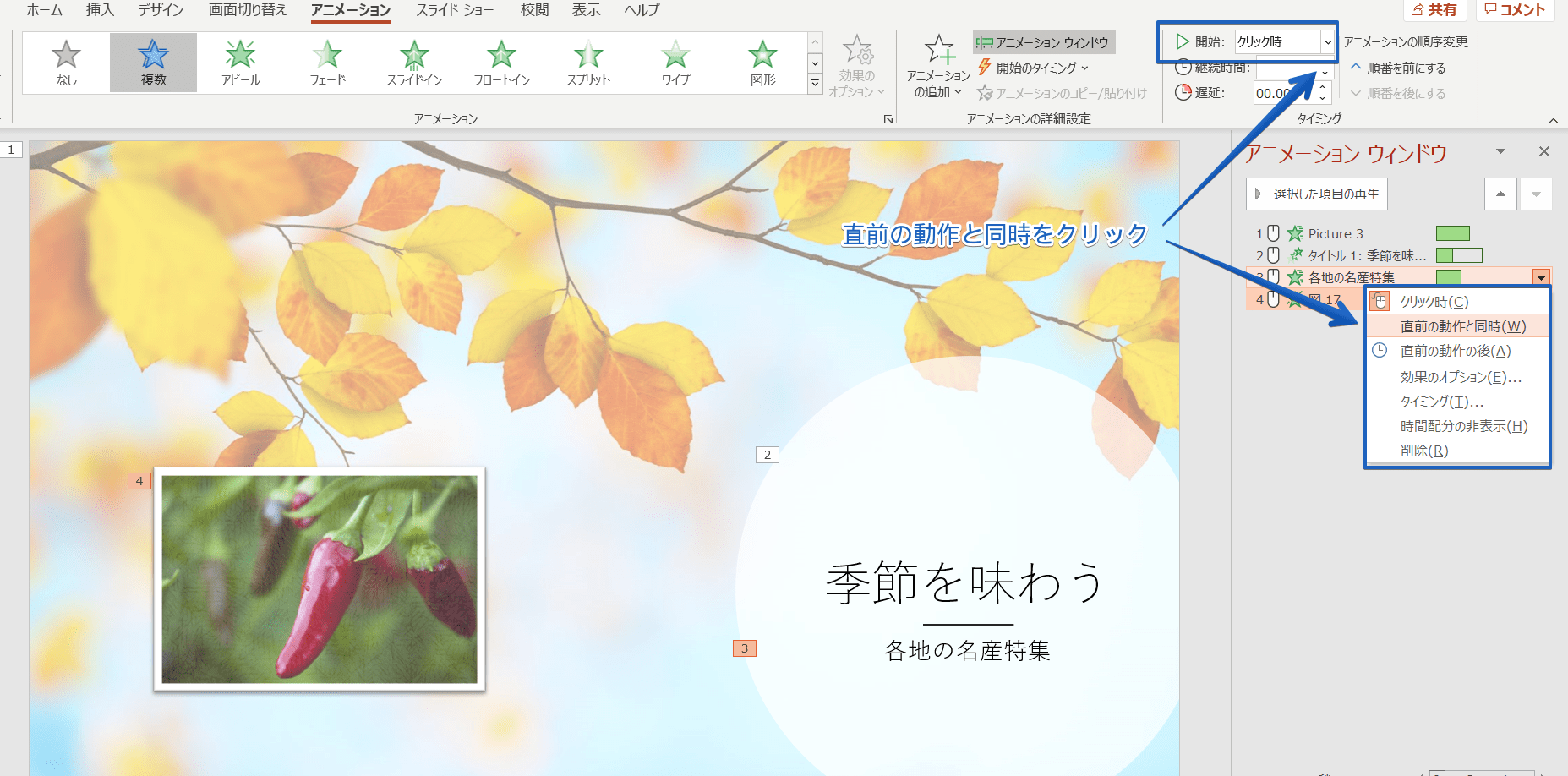



パワーポイント アニメーションを同時に表示する方法をわかりやすく解説




今すぐ使えるかんたん Powerpoint 完全ガイドブック 困った解決 便利技 19 16 13 365対応版 今すぐ使えるかんたんシリーズ Ayura 本 通販 Amazon
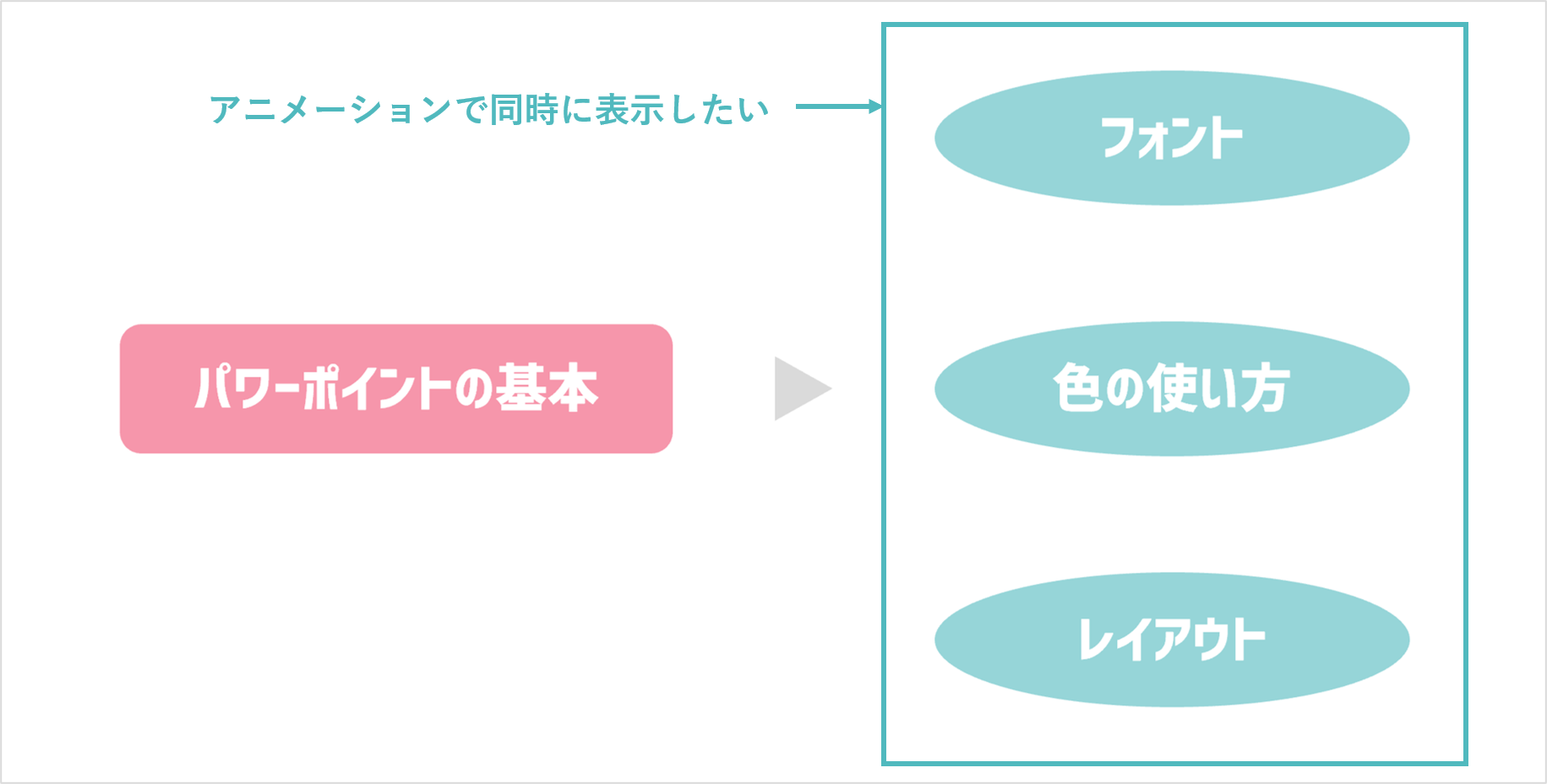



パワーポイント 複数のアニメーションを同時に動かす方法 パワポ大学
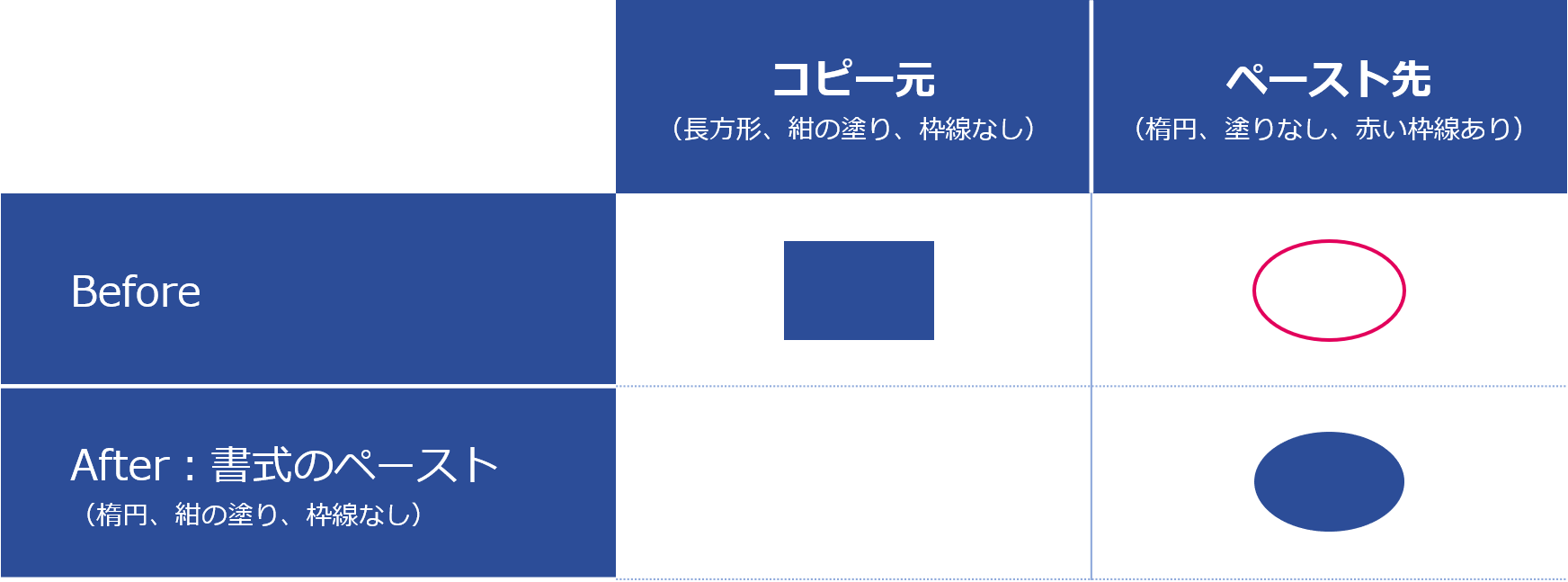



生産性up 131個の抑えておきたいパワーポイントのショートカット一覧 Document Studio ドキュメントスタジオ
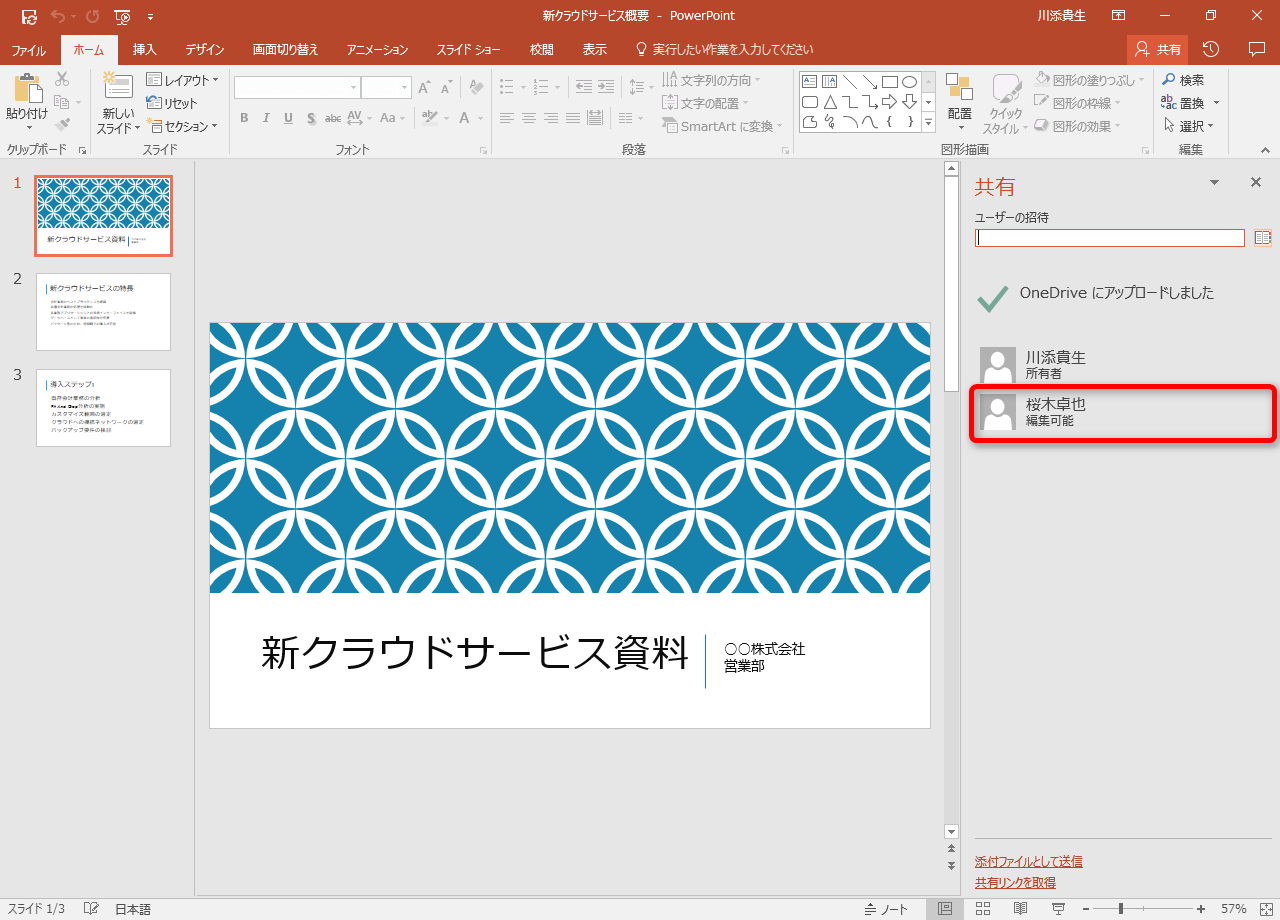



Office 365新機能 Powerpoint 16でほかのユーザーと共同編集する できるネット



図解powerpoint 4 3 アニメーション順番の変更




パワーポイントでアニメーションを繰り返し設定する方法を解説 Document Studio ドキュメントスタジオ
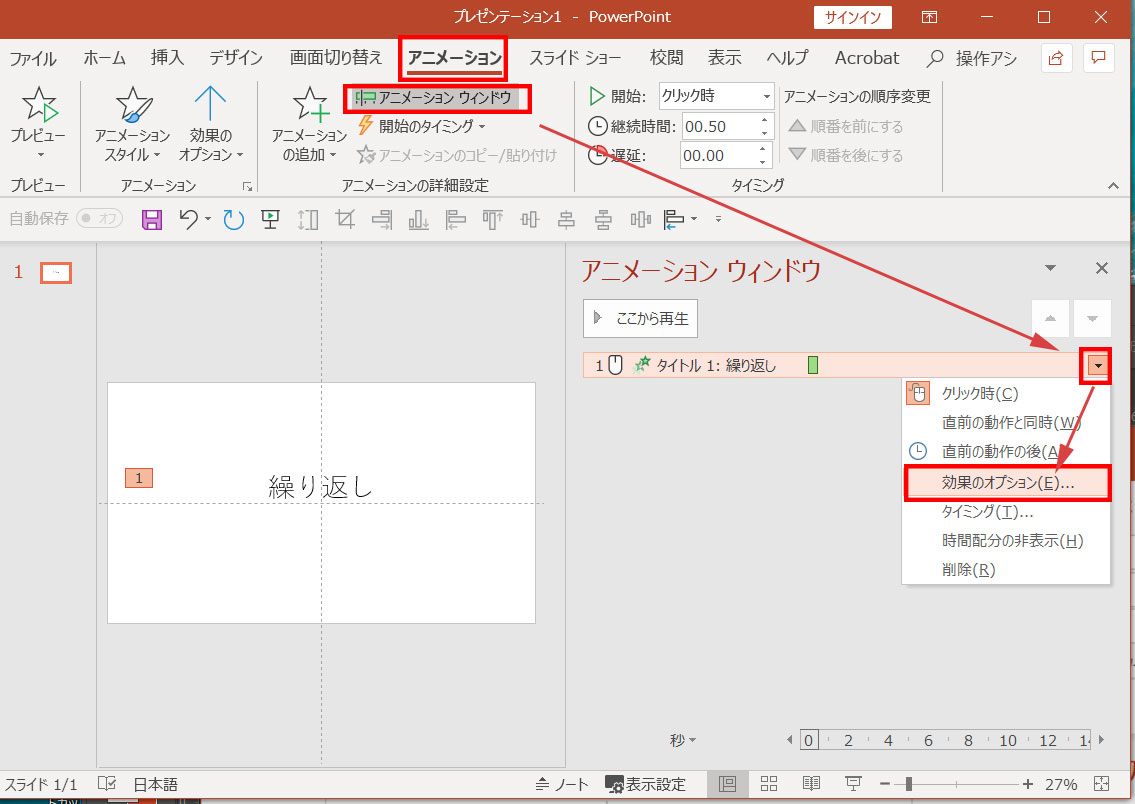



パワーポイントでアニメーションの繰り返しさせる方法



図解powerpoint 4 3 アニメーション順番の変更




パワポのアニメーション機能 プレゼン資料を作る前に知っておきたい基本を解説 Udemy メディア
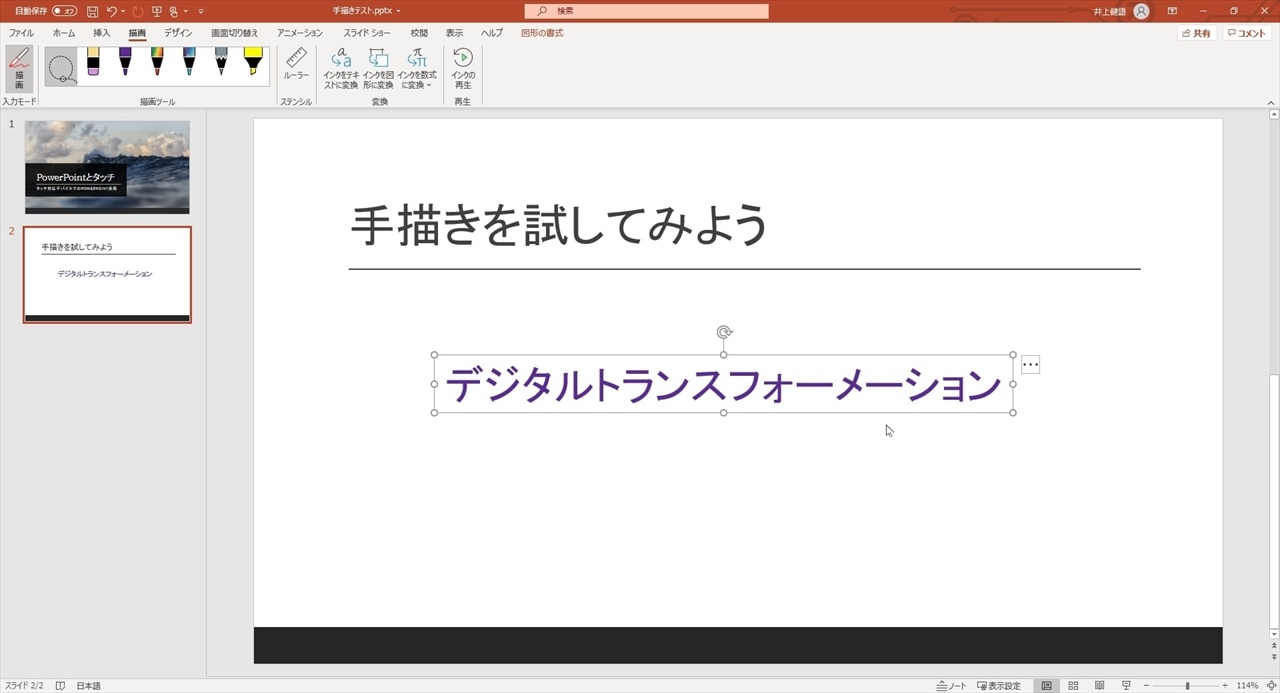



まだ使ってないの Powerpointの資料作成を一気に楽にする6つの機能 Powerpoint再発見 ビジネス It
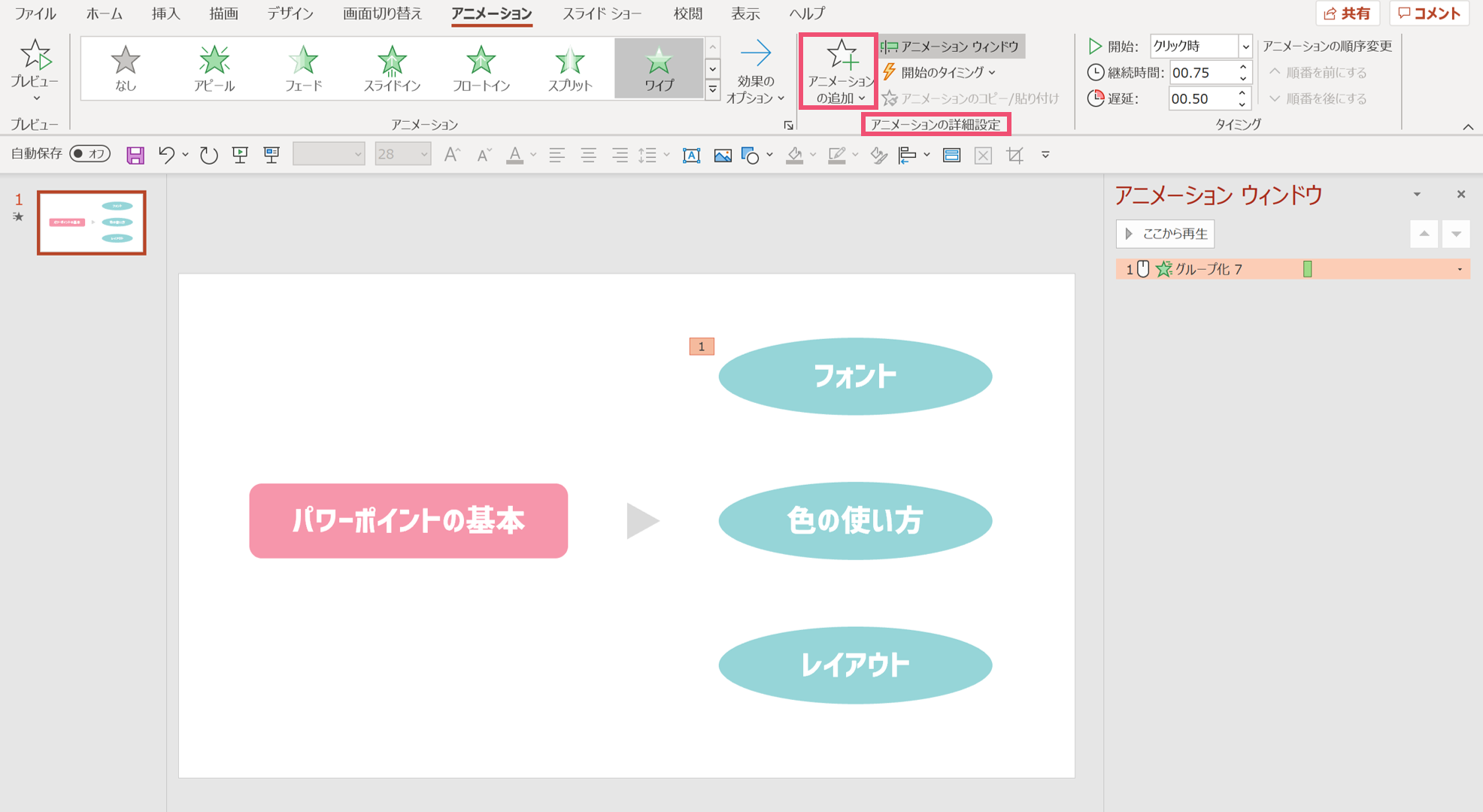



パワーポイントで複数のアニメーションを1つのオブジェクトに追加する方法 パワポ大学
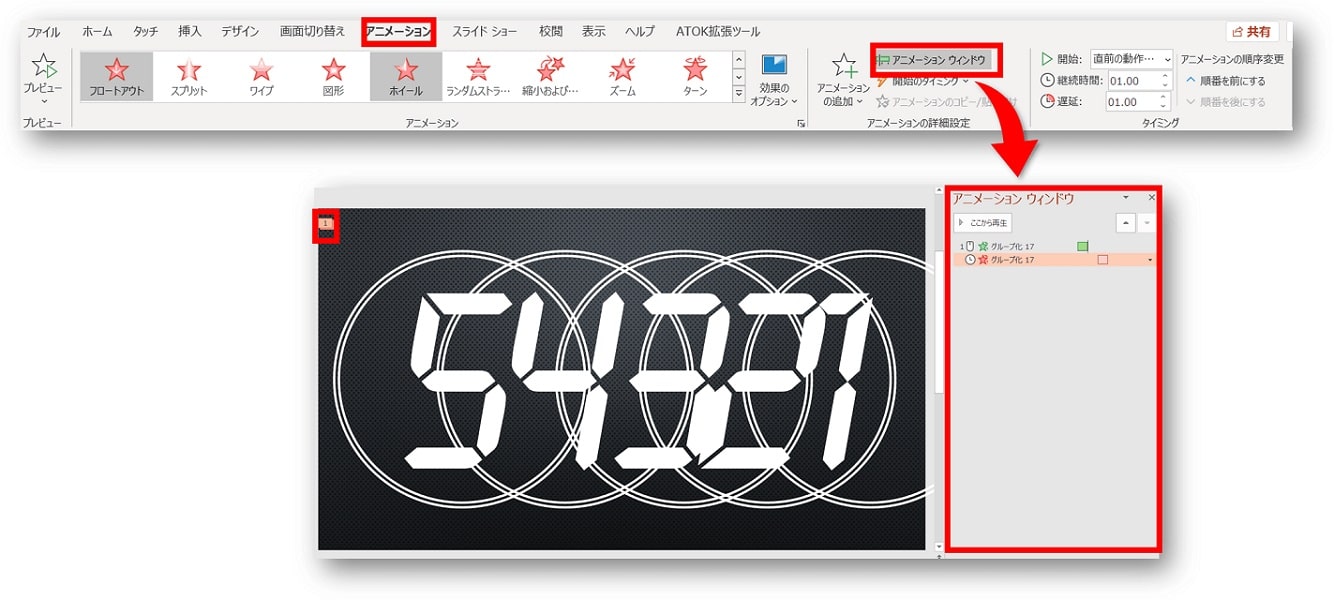



Powerpoint パワーポイントでカウントダウンを作る方法 アニメーションで自作カウントダウン動画 ちあきめもblog
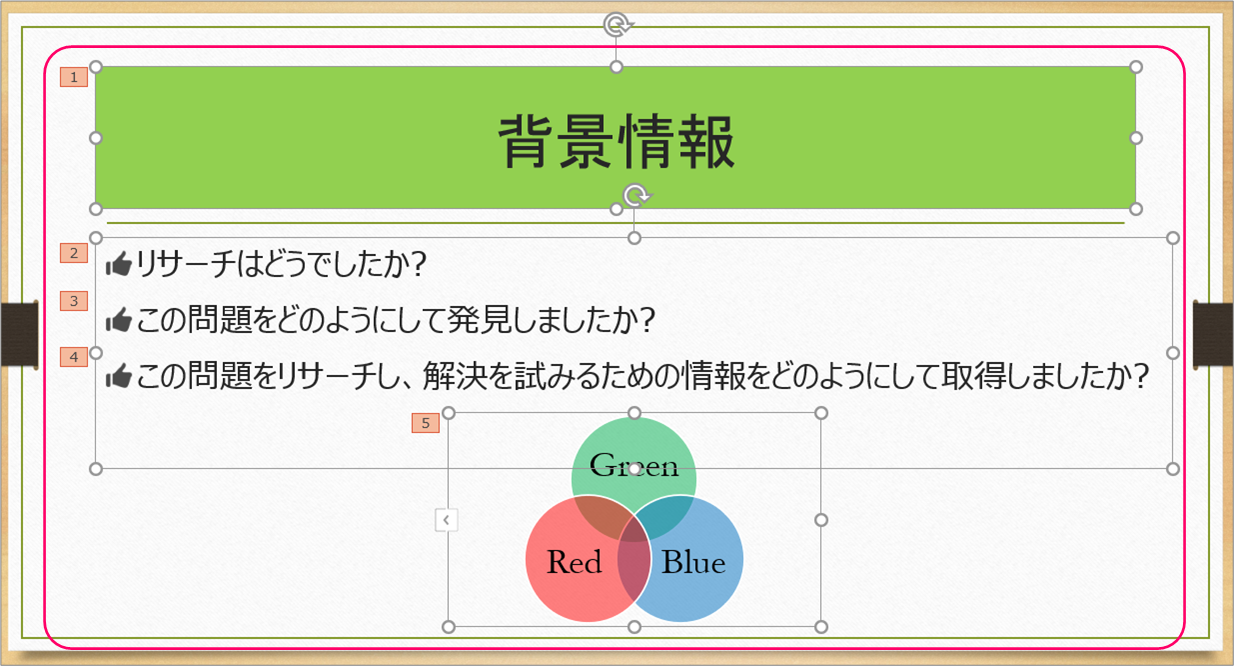



Powerpoint テキストや図形など複数のオブジェクトを同じタイミングで表示するには きままブログ
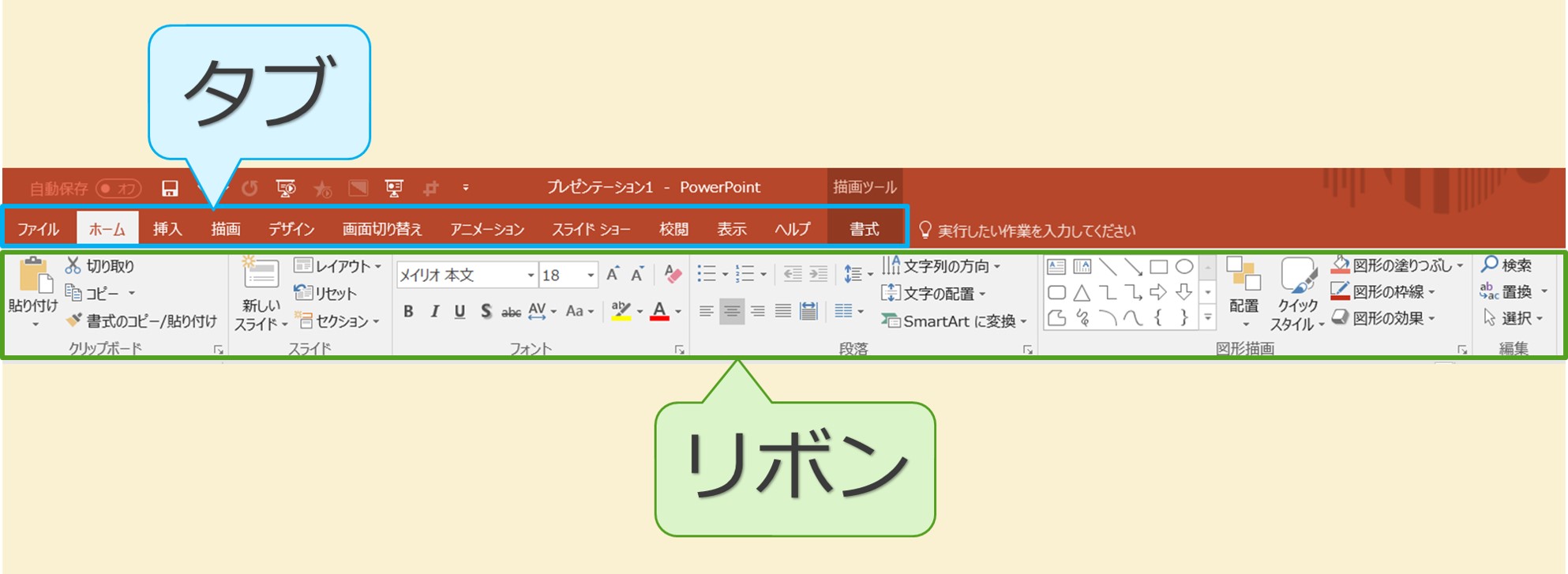



誰でも簡単 パワポの図形の結合真の力で精密な画像切り抜きも自由自在 Solabo あきらめない雑記
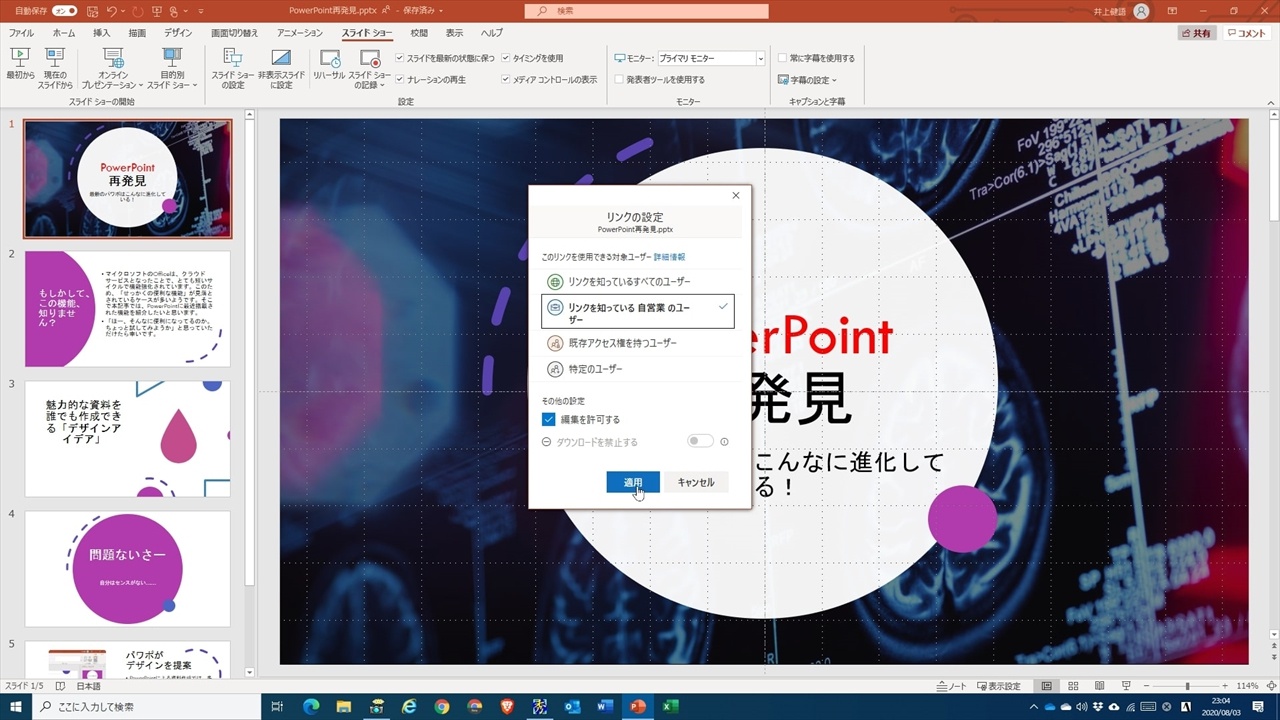



まだ使ってないの Powerpointの資料作成を一気に楽にする6つの機能 Powerpoint再発見 ビジネス It




パワーポイントのアニメーションを効果的に使うコツ プレゼンのpresentainment




Powerpointのアニメーション設定方法 複数オブジェクトを順番 同時に動作させるには アプリやwebの疑問に答えるメディア
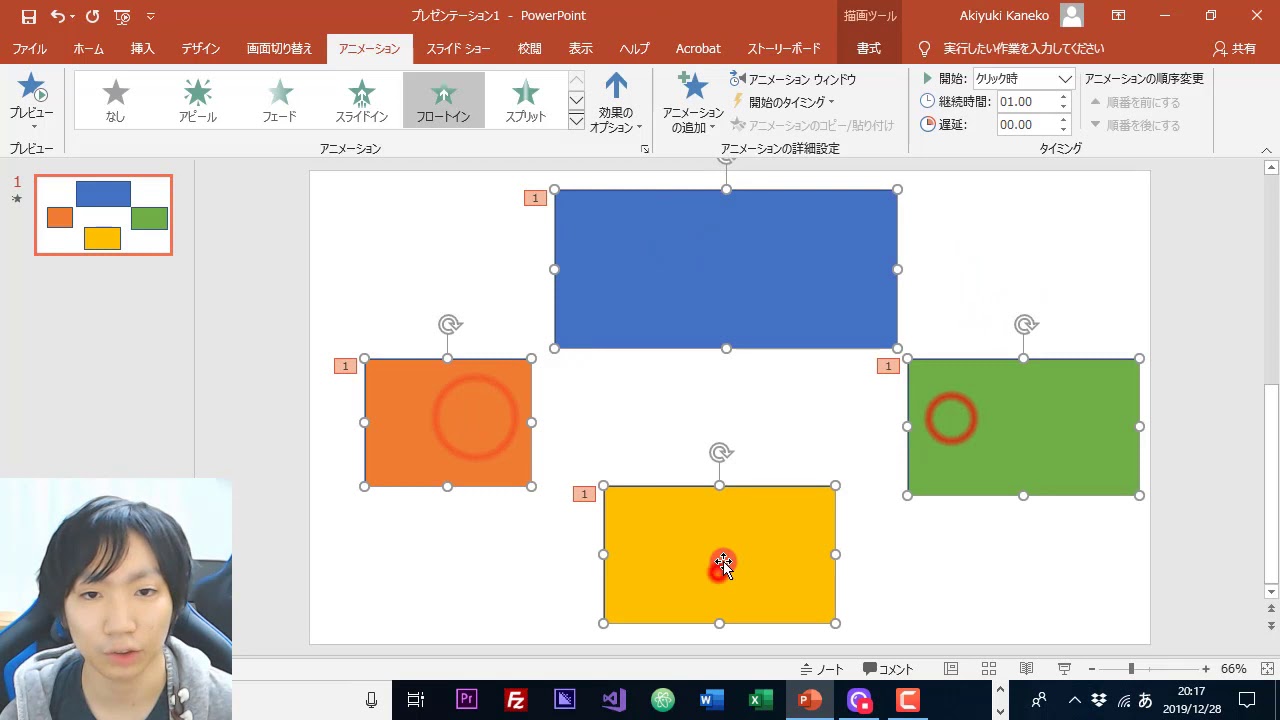



Powerpoint 同時に複数のアニメーションを動かす Youtube
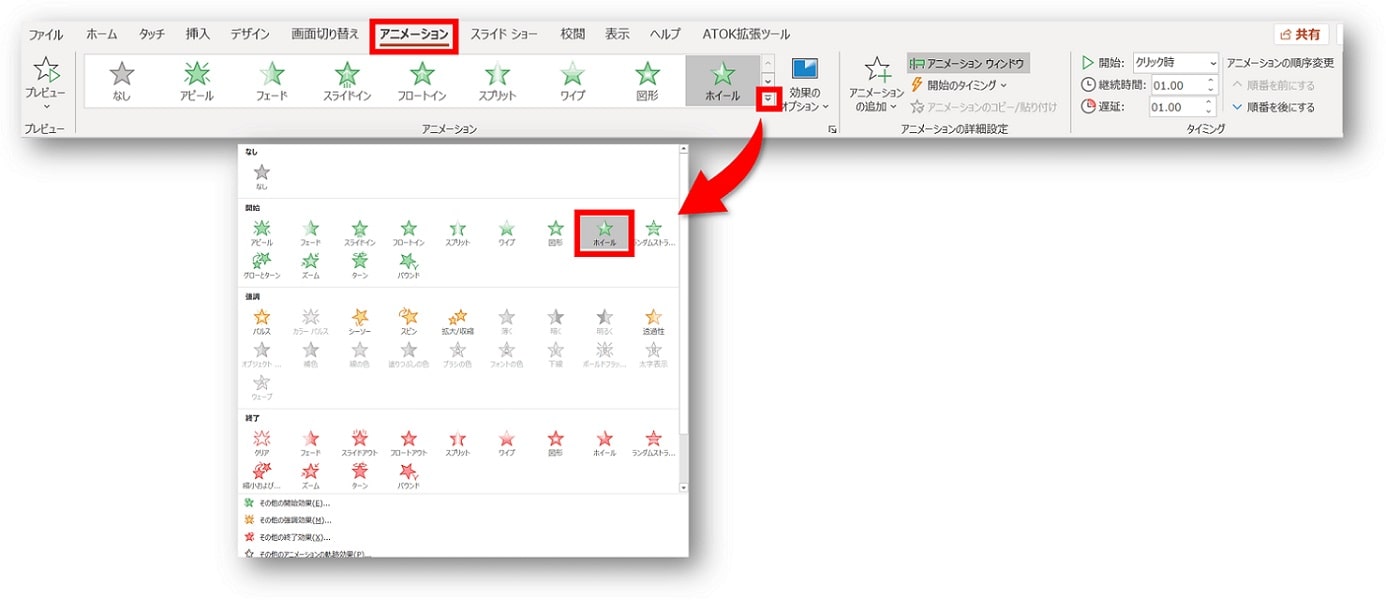



Powerpoint パワーポイントでカウントダウンを作る方法 アニメーションで自作カウントダウン動画 ちあきめもblog
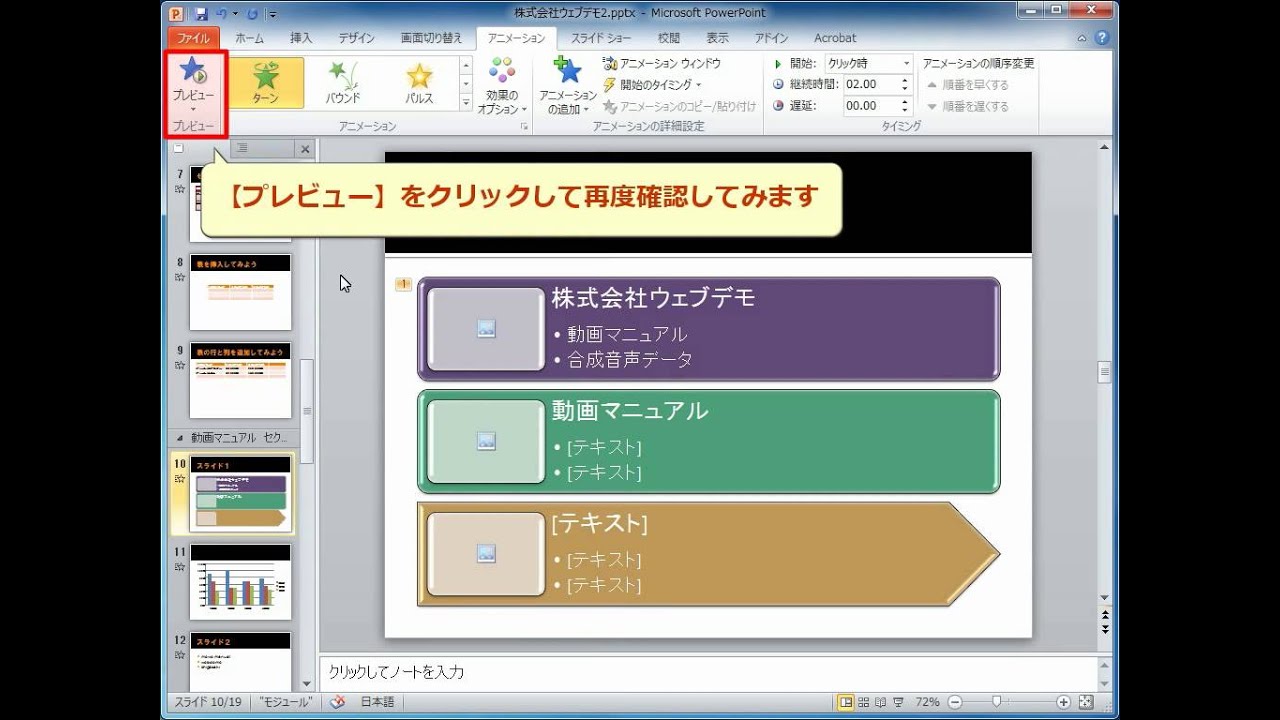



スマートアートにアニメーション効果を設定
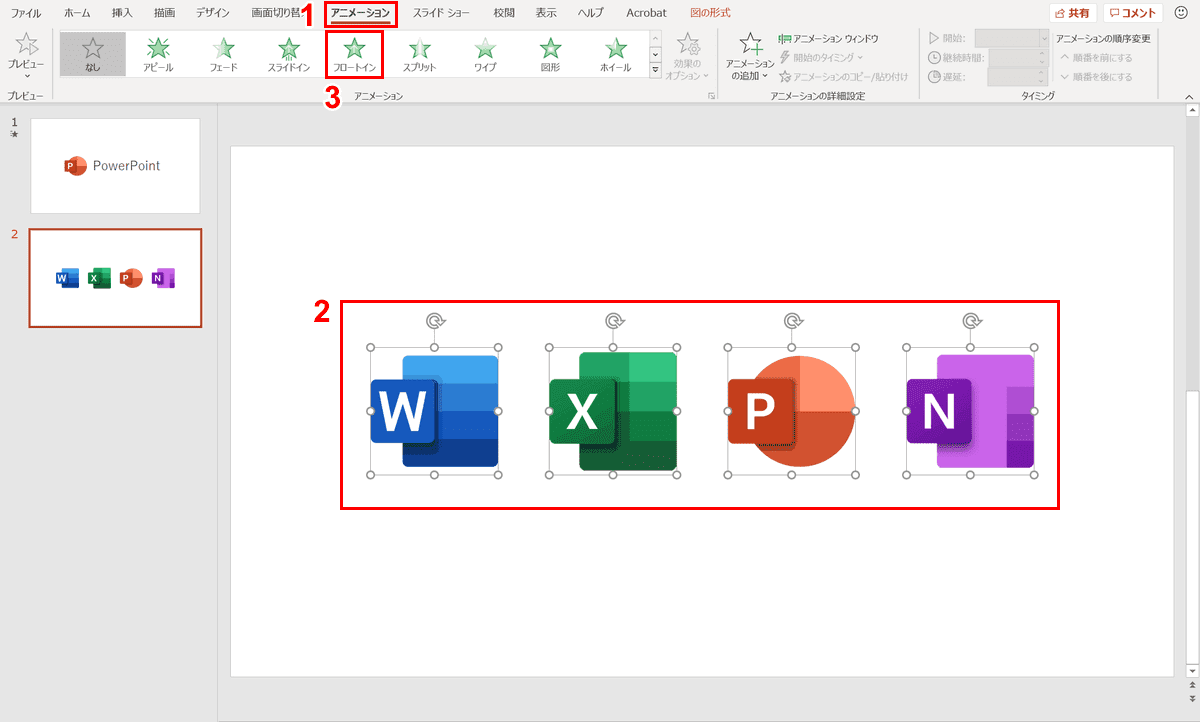



パワーポイントでアニメーションの使い方まとめ 種類や設定方法 Office Hack
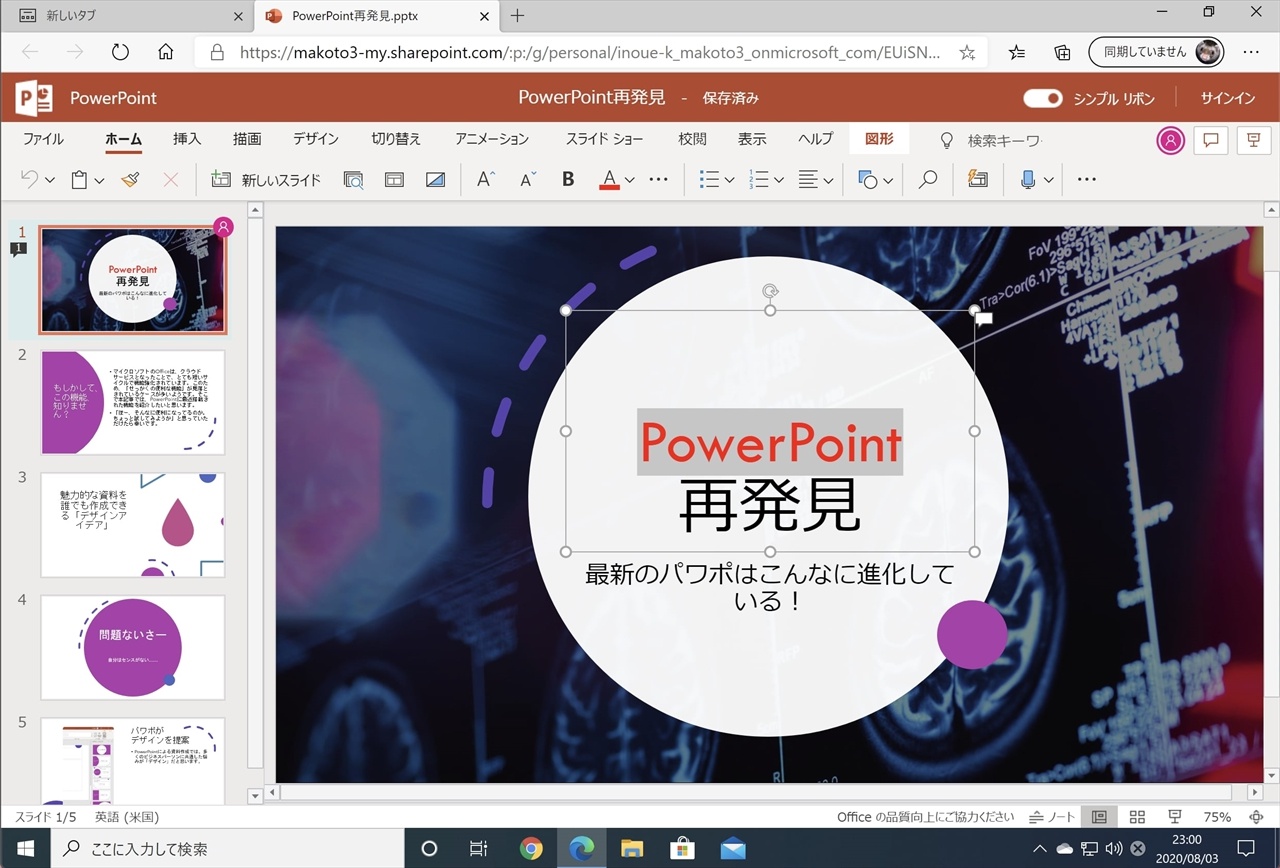



まだ使ってないの Powerpointの資料作成を一気に楽にする6つの機能 Powerpoint再発見 ビジネス It
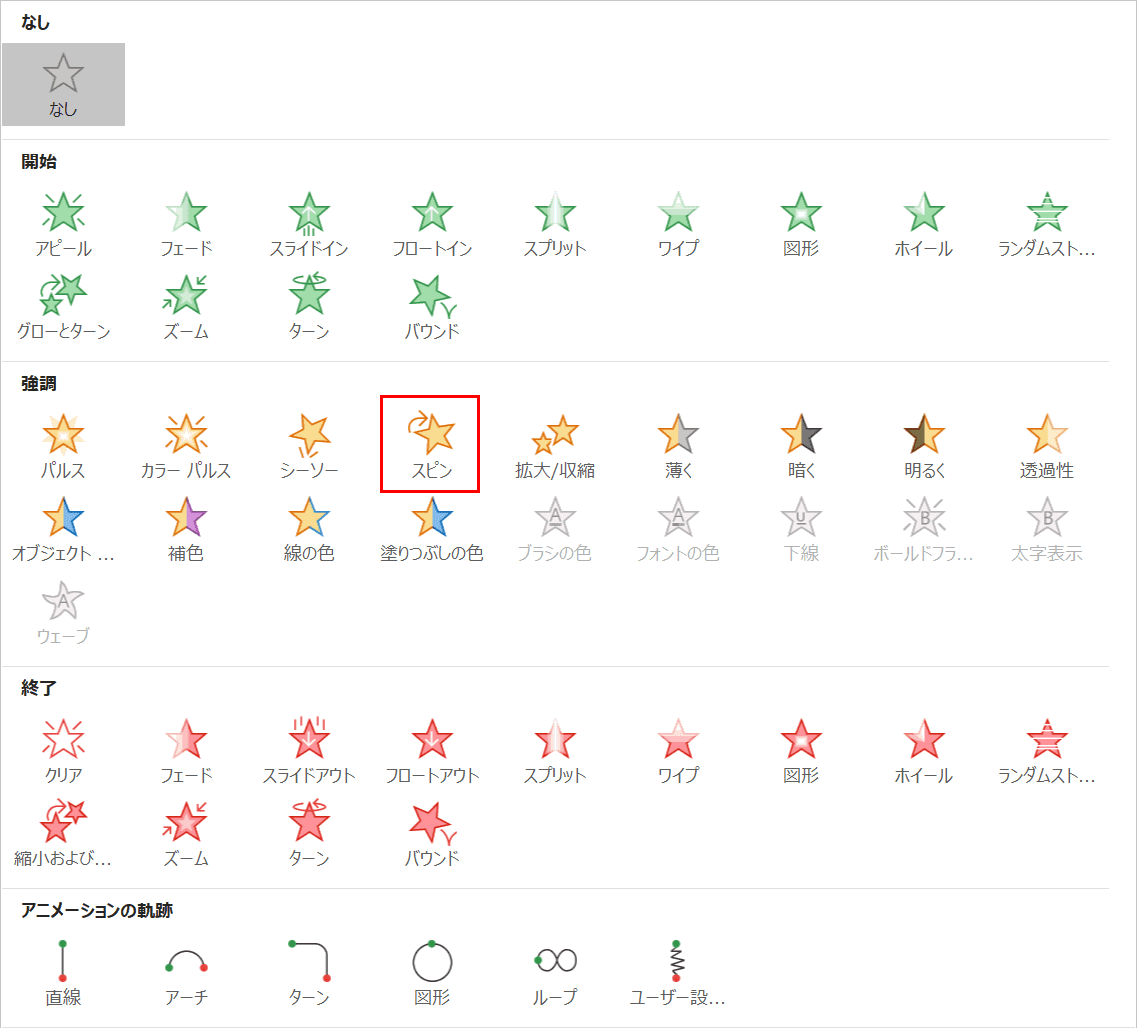



パワーポイントでアニメーションの使い方まとめ 種類や設定方法 Office Hack




完全版 パワーポイント アニメーション設定 完全マニュアル Youtube




動きで魅せるプレゼン Powerpointテンプレート1500 デジタル素材book 井上 香緒里 本 通販 Amazon
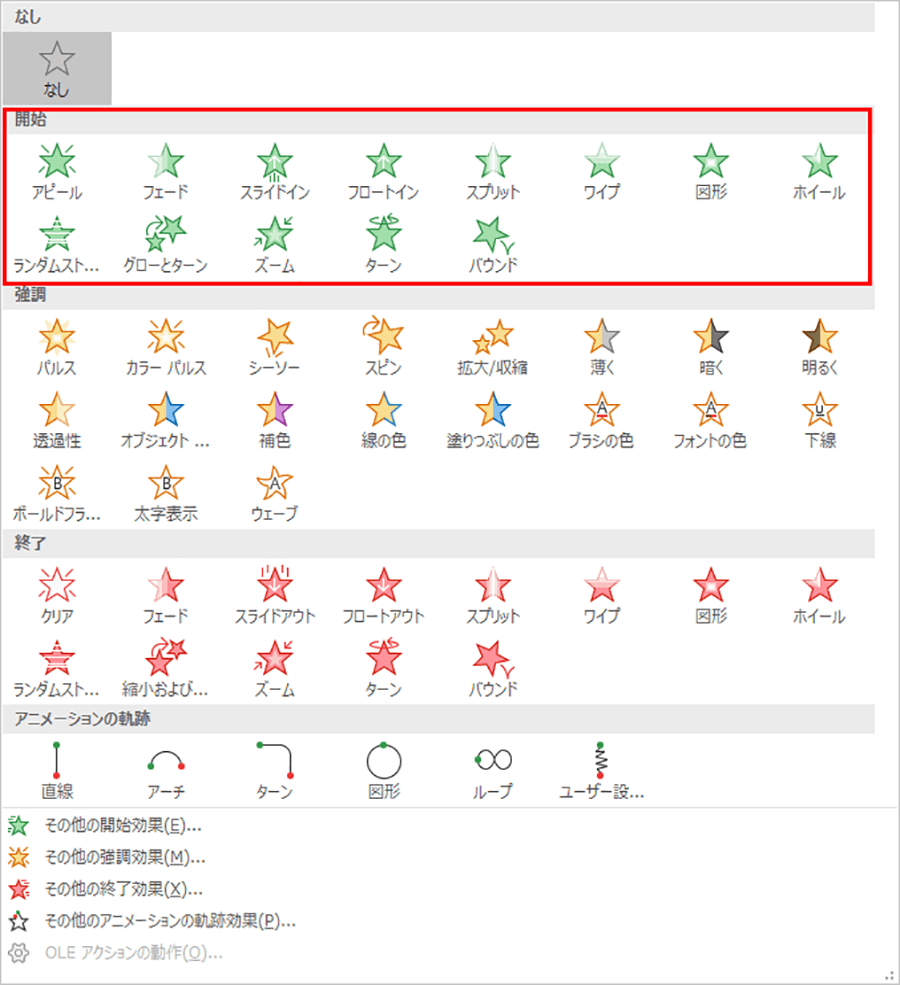



Powerpoint すぐ理解してもらうプレゼン資料の作り方 パソコン工房 Nexmag
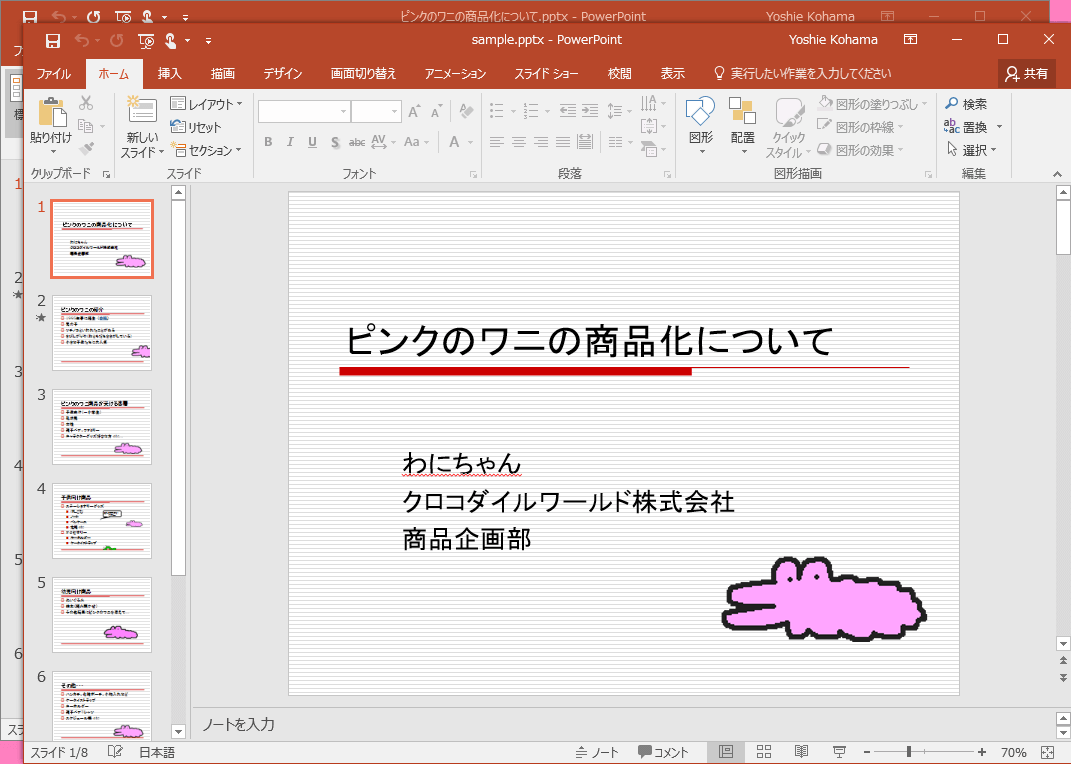



Powerpoint 16 複数のプレゼンテーションを表示するには



図解powerpoint 4 3 アニメーション順番の変更



図解powerpoint 4 3 アニメーション順番の変更
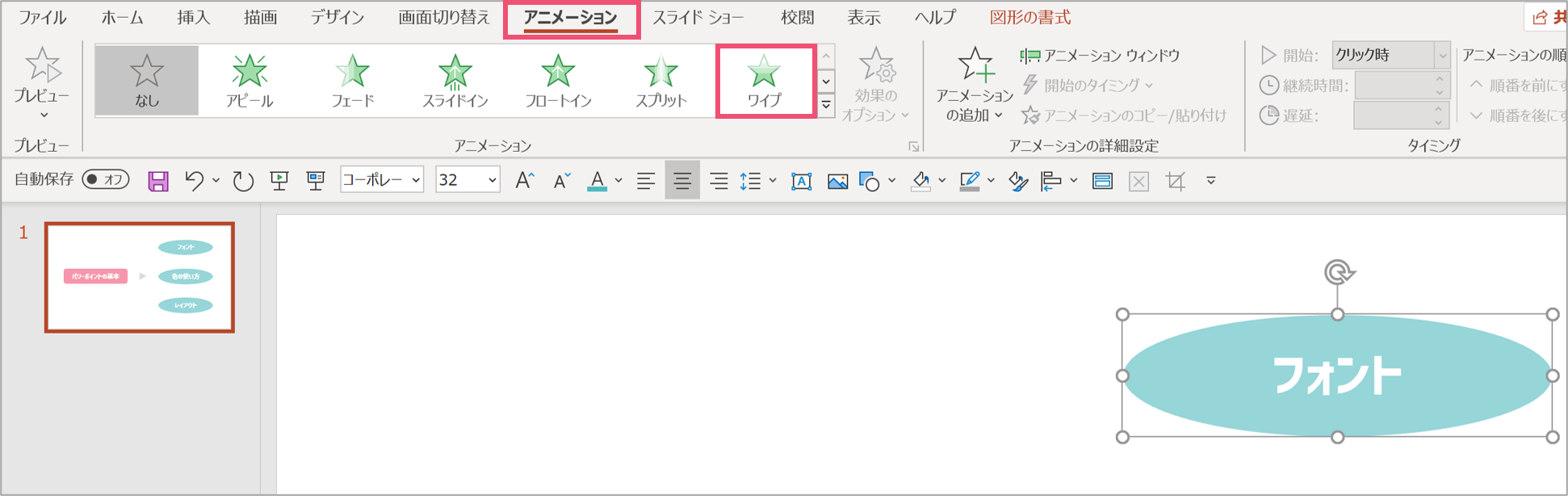



パワーポイント 複数のアニメーションを同時に動かす方法 パワポ大学



Http Www Kobegakuin Ac Jp Ipc Top Textbook 06 Pdf
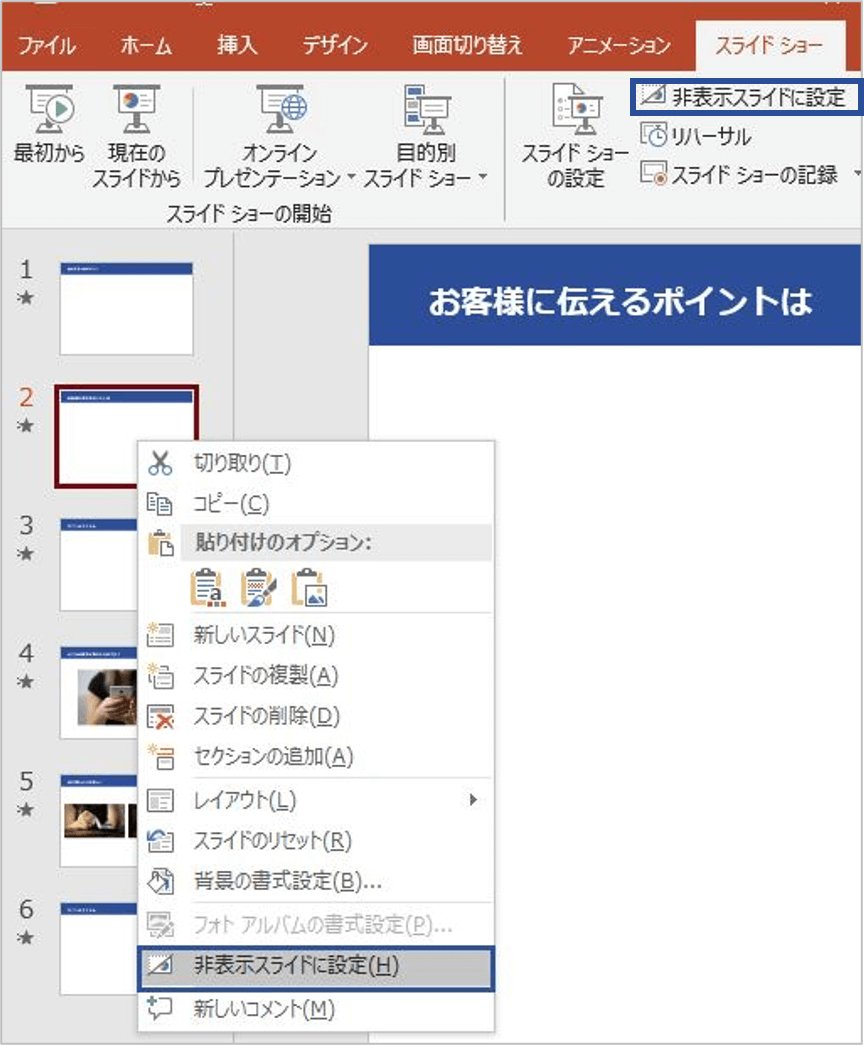



パワーポイントのスライドショーを自動で再生 切り替え時間や繰り返しの設定方法を解説 Document Studio ドキュメントスタジオ
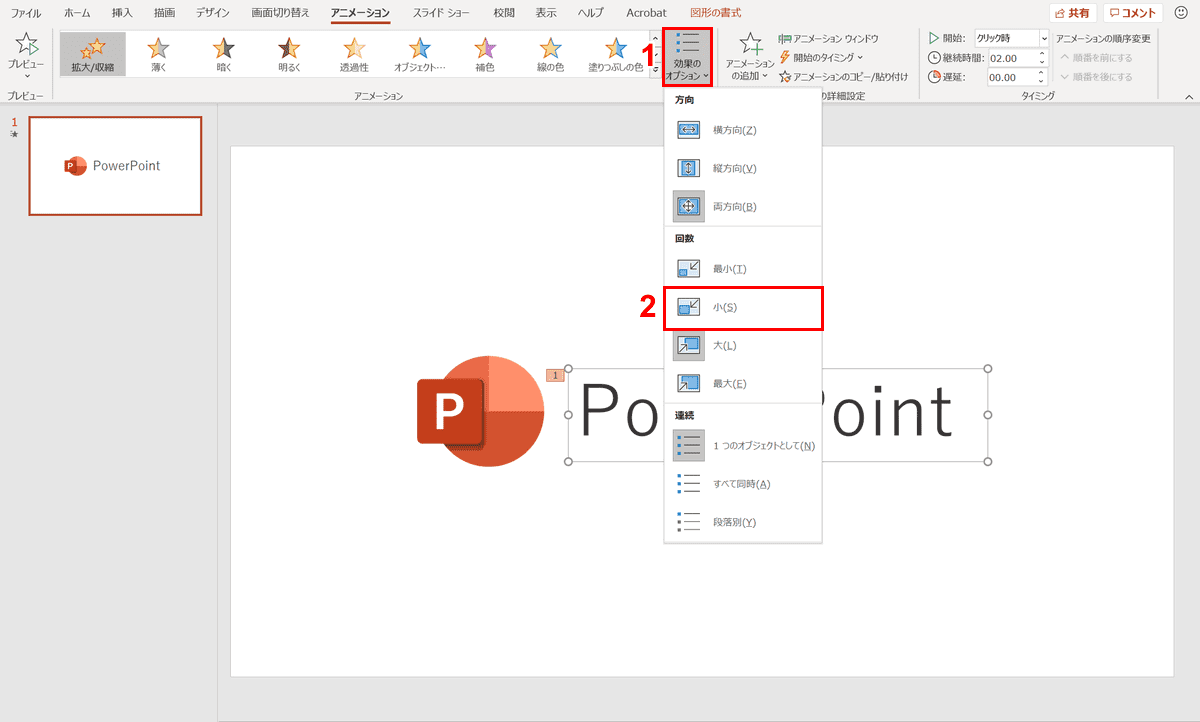



パワーポイントでアニメーションの使い方まとめ 種類や設定方法 Office Hack




完全版 パワーポイント アニメーション設定 完全マニュアル Youtube
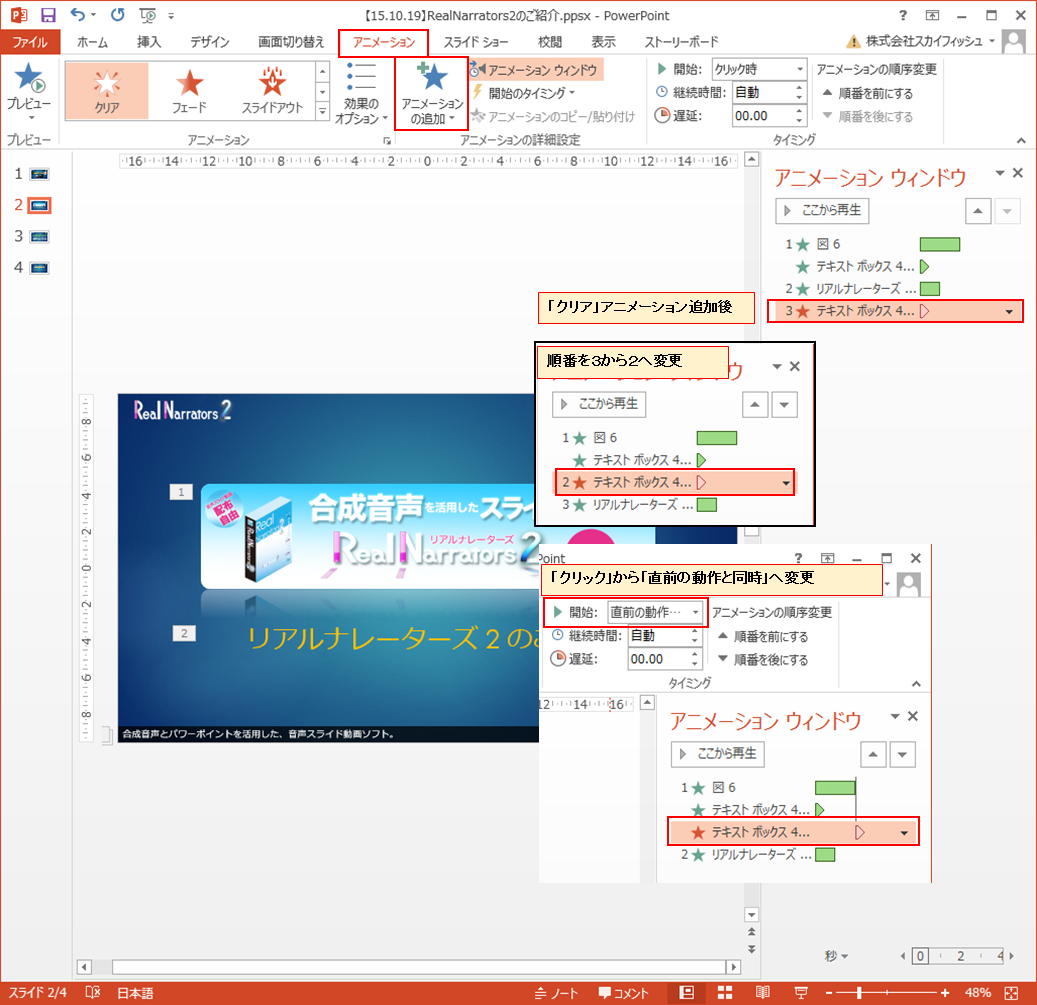



パワーポイントで動画作成時に字幕を入れる方法 株式会社スカイフィッシュ 企業ブログ
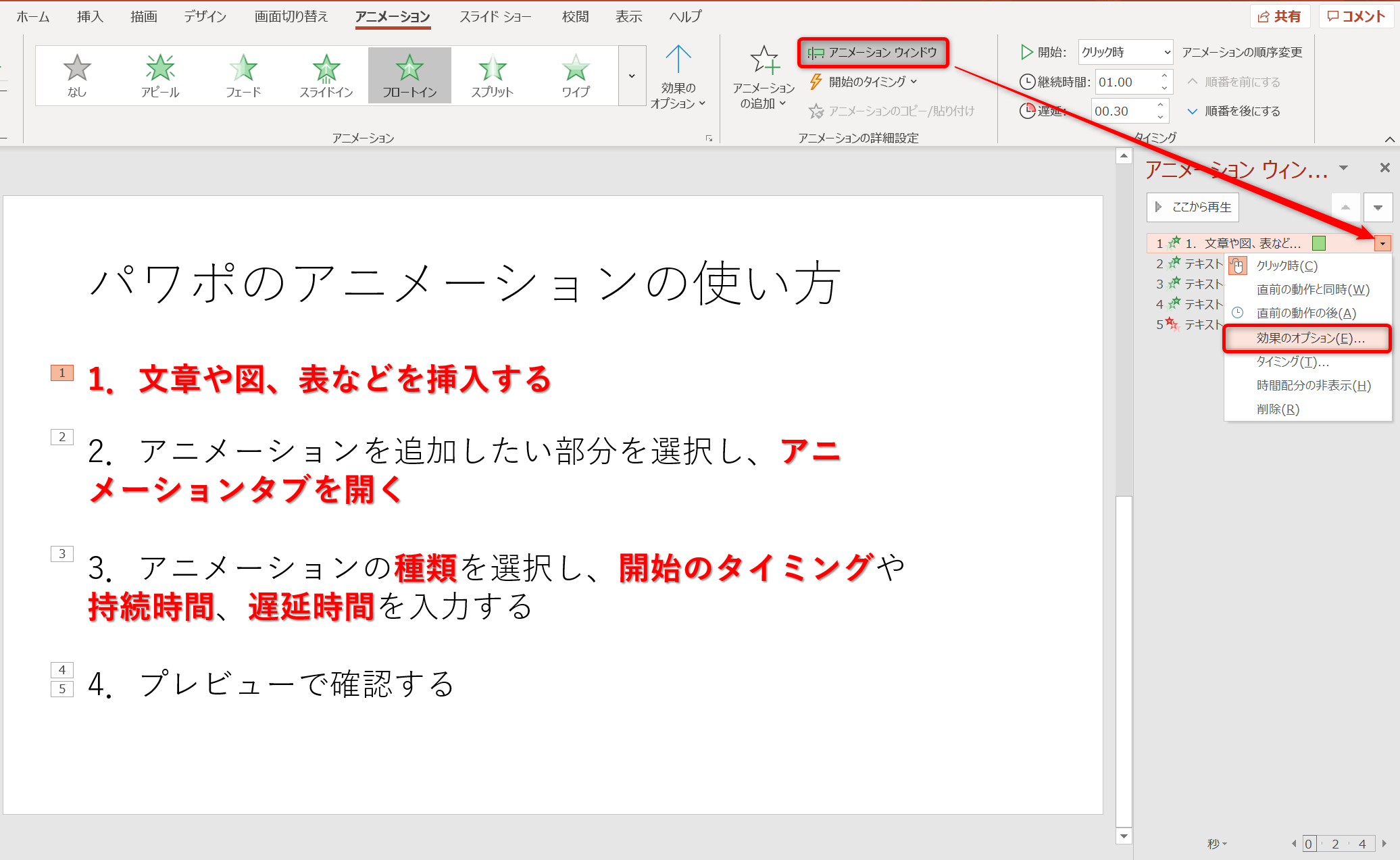



パワポのアニメーション機能 プレゼン資料を作る前に知っておきたい基本を解説 Udemy メディア
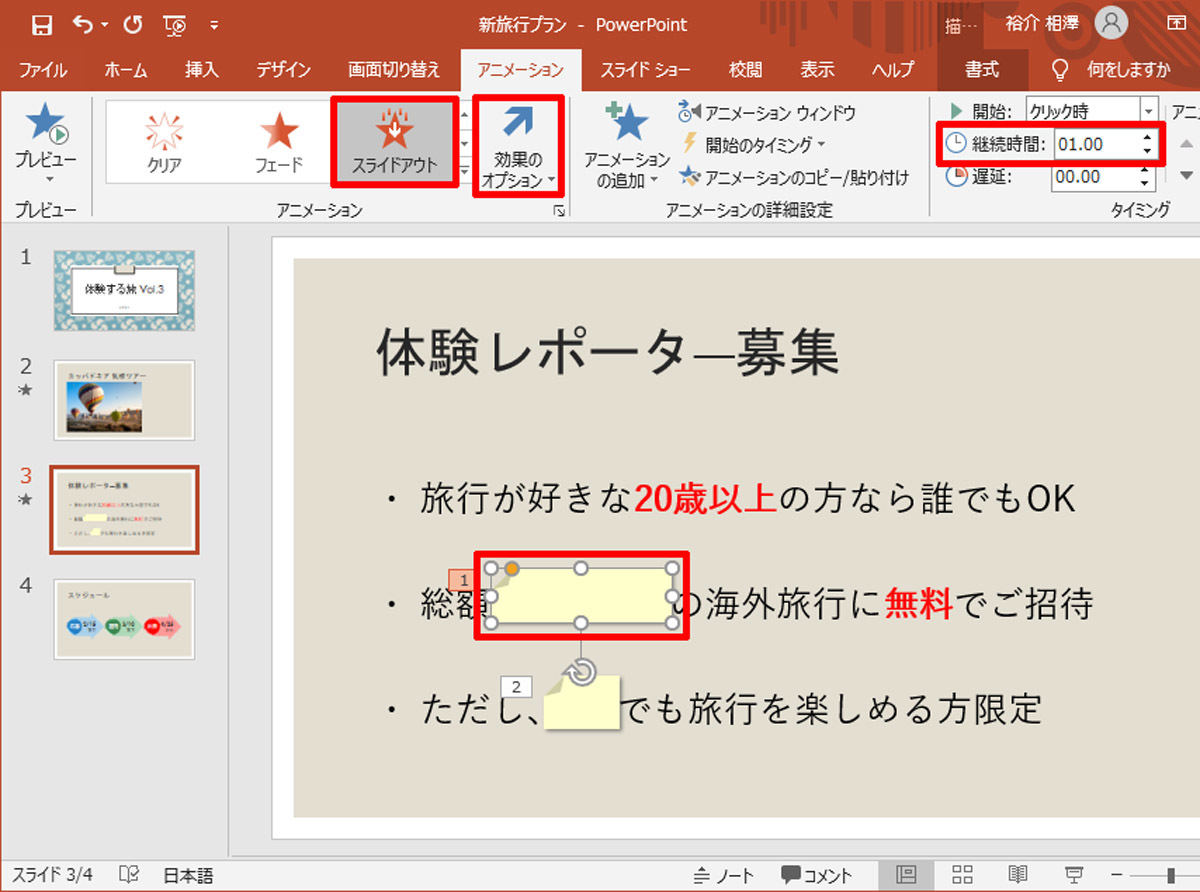



脱初心者 すぐに使えるpowerpoint活用術 27 画像 図形 Smartartのアニメーション Tech



Q Tbn And9gcsggvrq5ddre0cv0zmv7hs7te9bhyqxlfxt84ir6plrltbzhcvi Usqp Cau
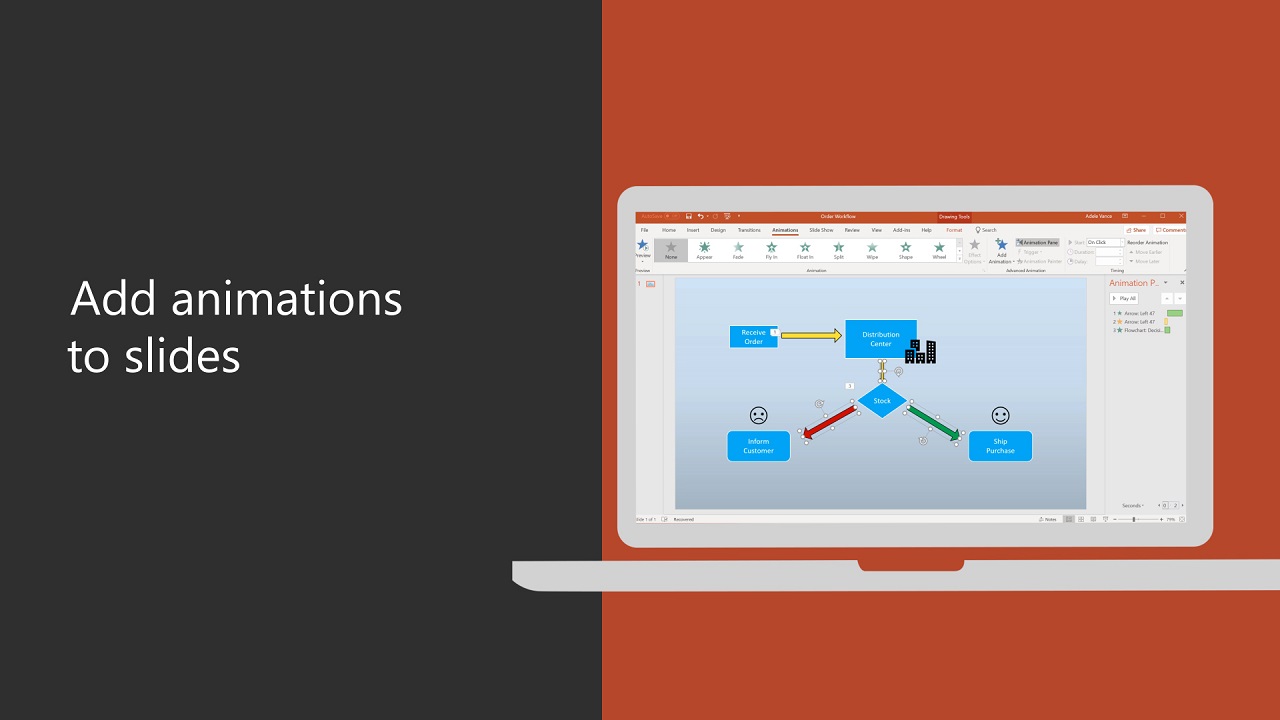



テキストまたはオブジェクトにアニメーションを設定する Office サポート
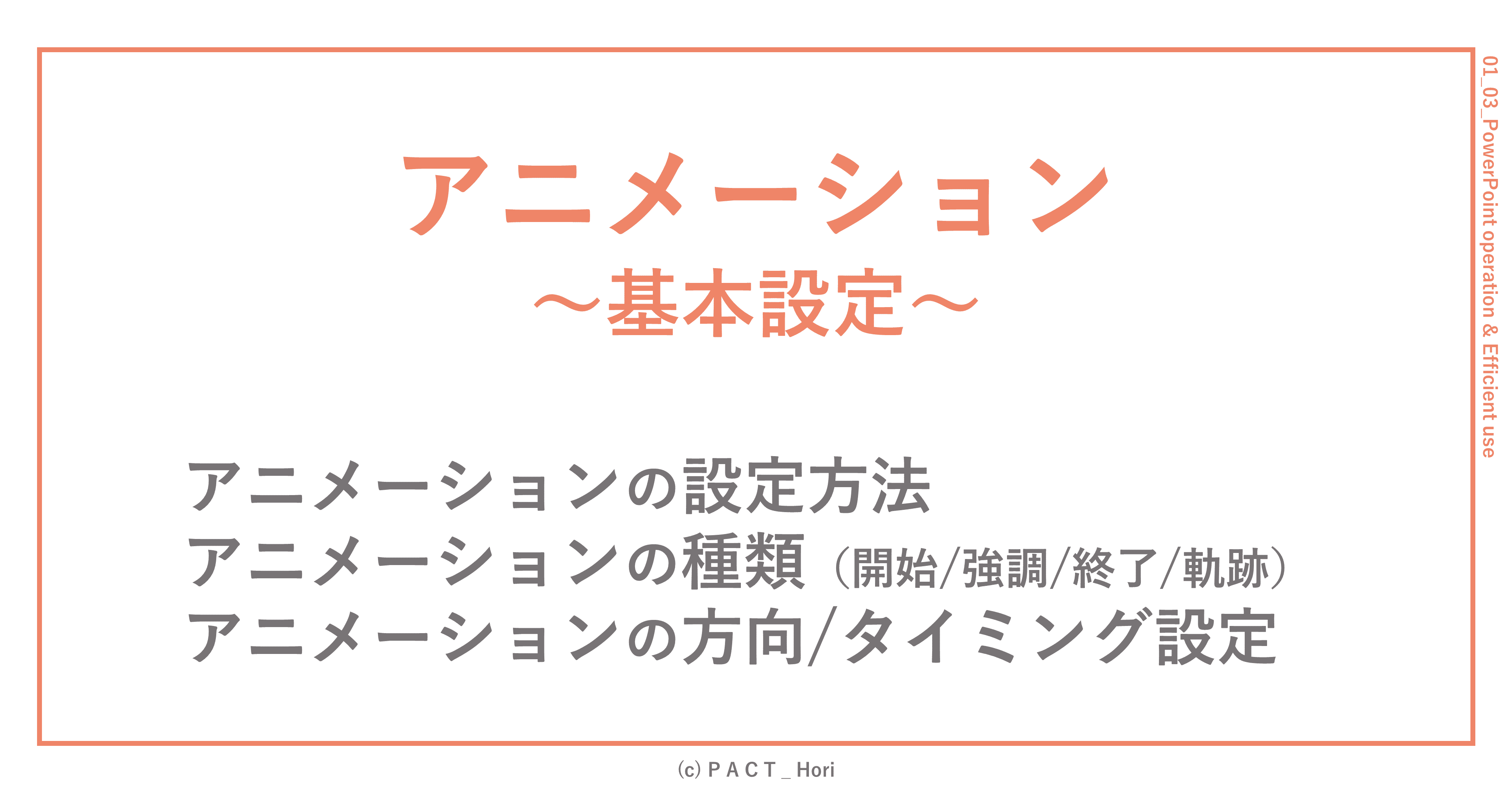



パワポのアニメーション設定 初心者向け ホリ パワポ師 Note
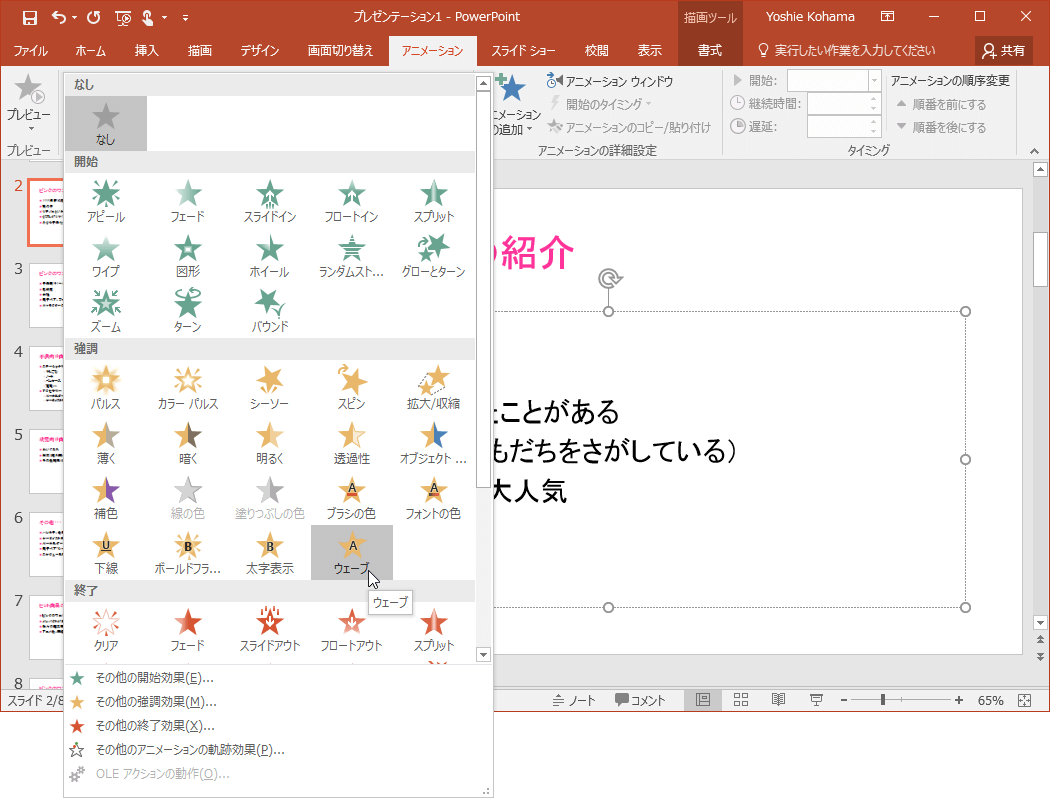



Powerpoint 16 文字列にアニメーションを適用するには
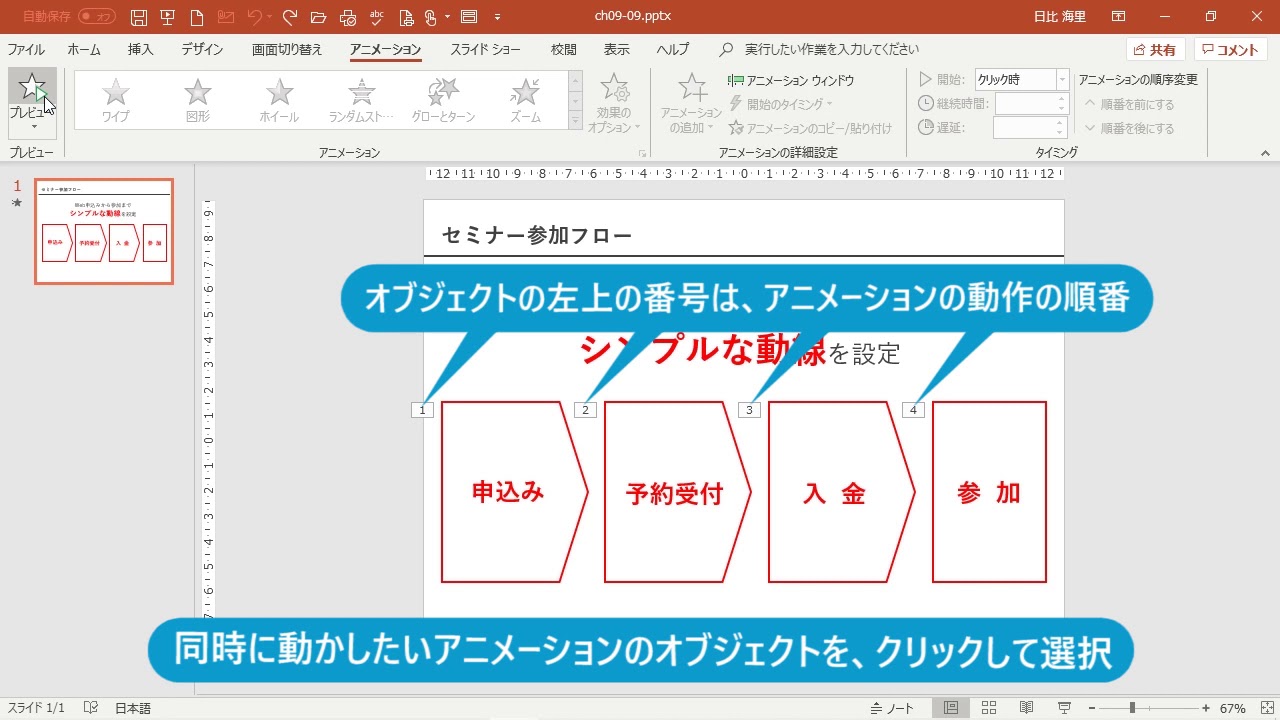



複数のアニメーションは自動的に動かす Powerpoint プレゼン資料の全知識 Youtube




Powerpointで複数の動画を同時に自動再生 クロヤギ
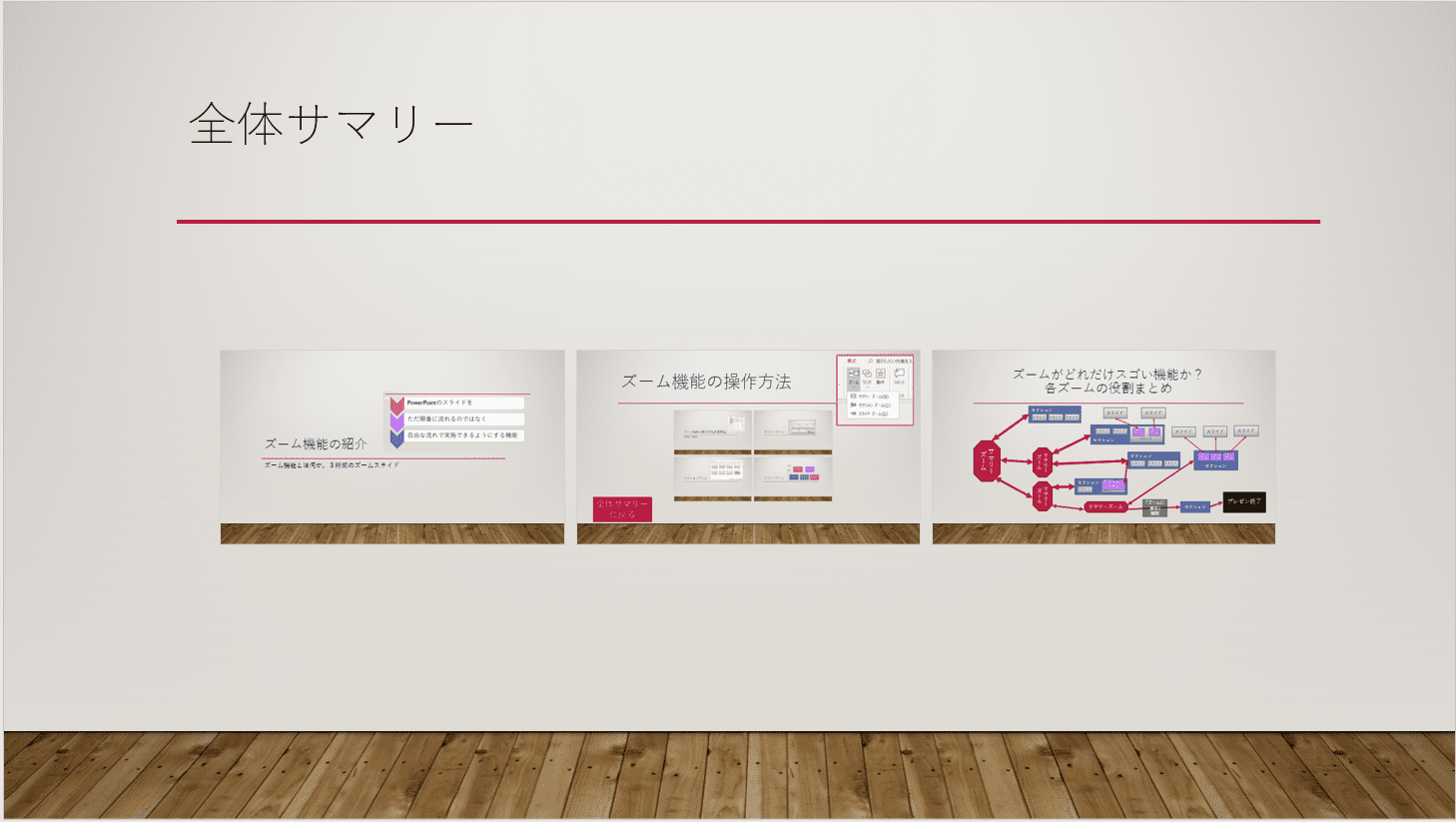



パワーポイント19の ズーム機能 がプレゼンを変える Mos19試験に出るシリーズ 志木駅前のパソコン教室 キュリオステーション志木店のブログ



Http Www Meiji Ac Jp Nksd 6t5h7pidawn Att Powerpoint Animation 15 Pdf




パワーポイントのアニメーションを効果的に使うコツ プレゼンのpresentainment




Powerpointのアニメーション設定方法 複数オブジェクトを順番 同時に動作させるには アプリやwebの疑問に答えるメディア
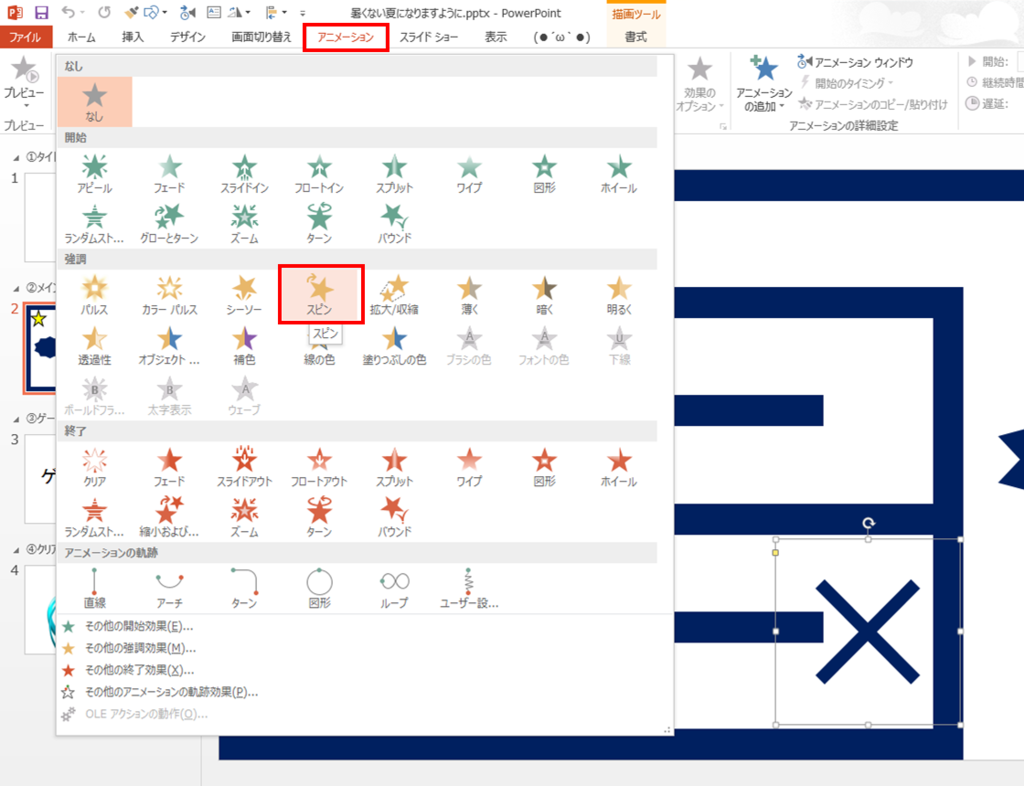



Powerpoint パワポでゲームを作ろう Powerpointとミクと僕
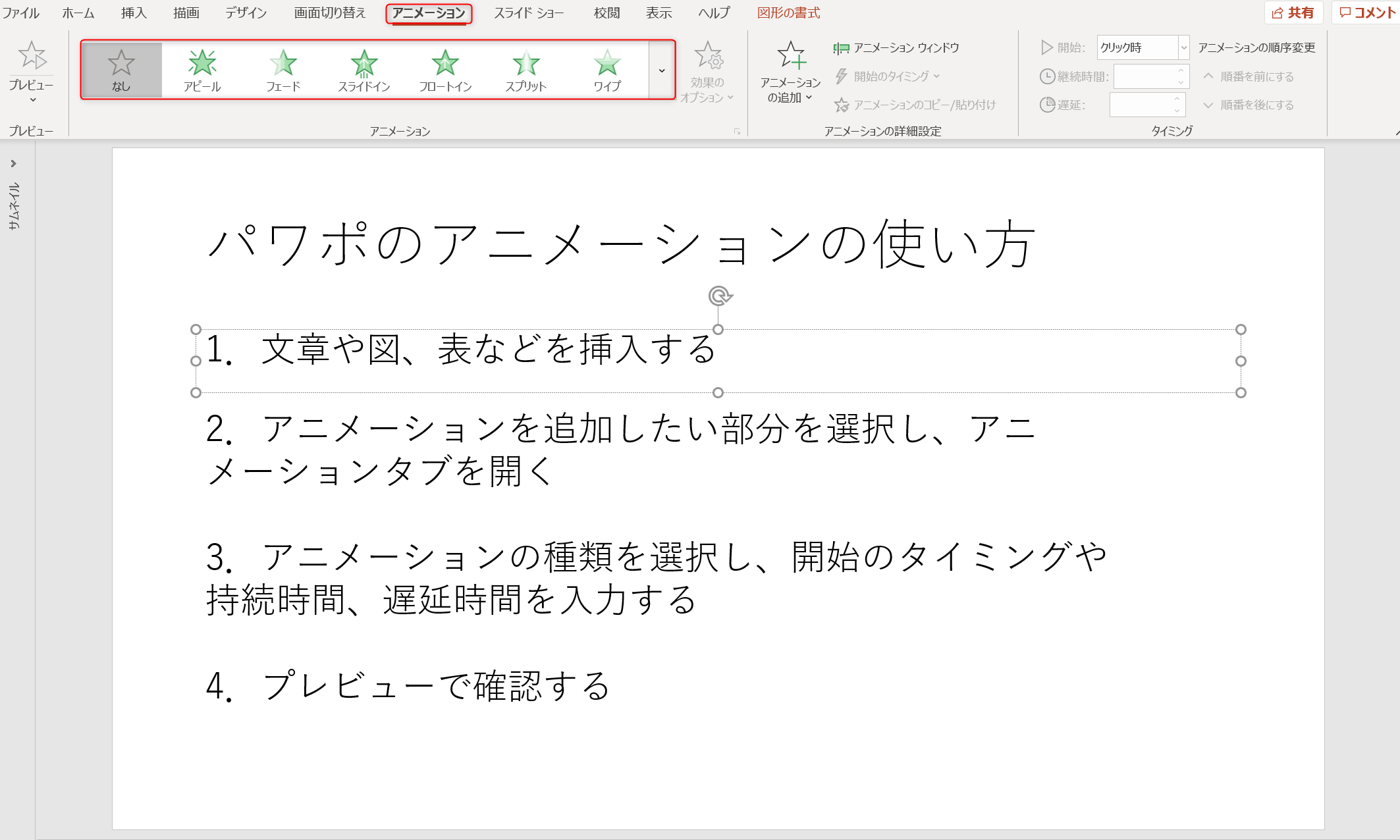



パワポのアニメーション機能 プレゼン資料を作る前に知っておきたい基本を解説 Udemy メディア
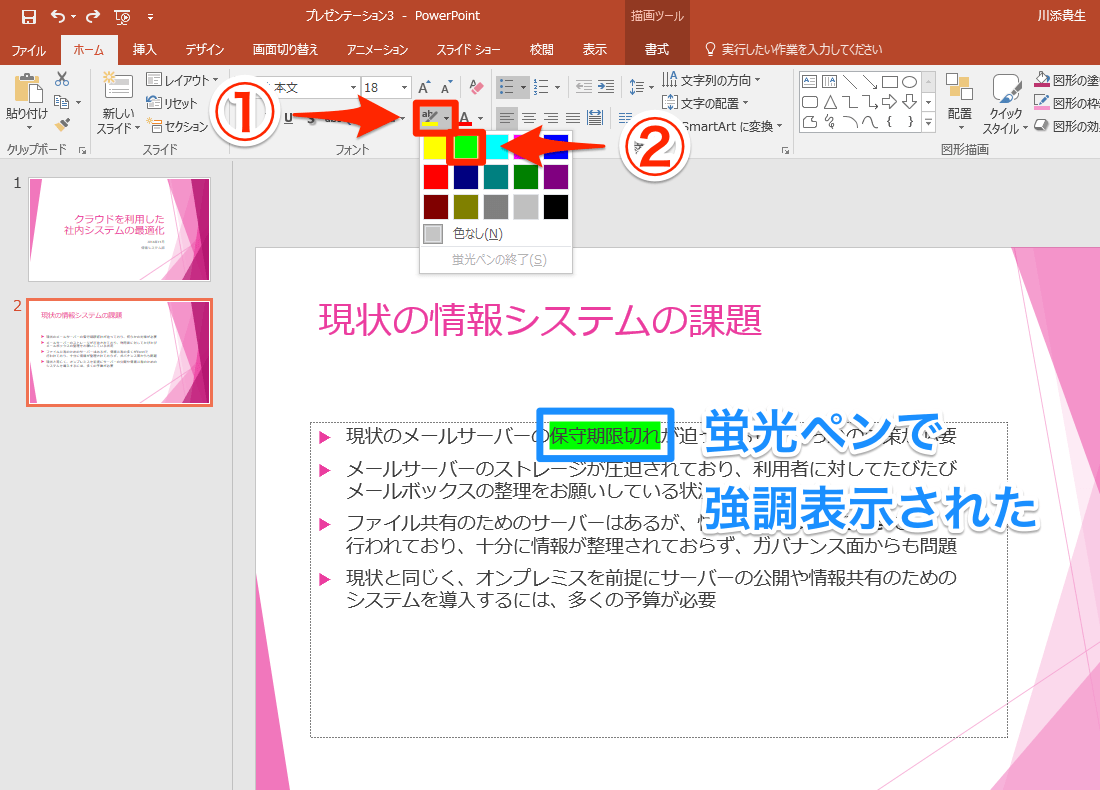



Office365新機能 スライドのここに注目 Powerpointで 蛍光ペン を使う方法 できるネット
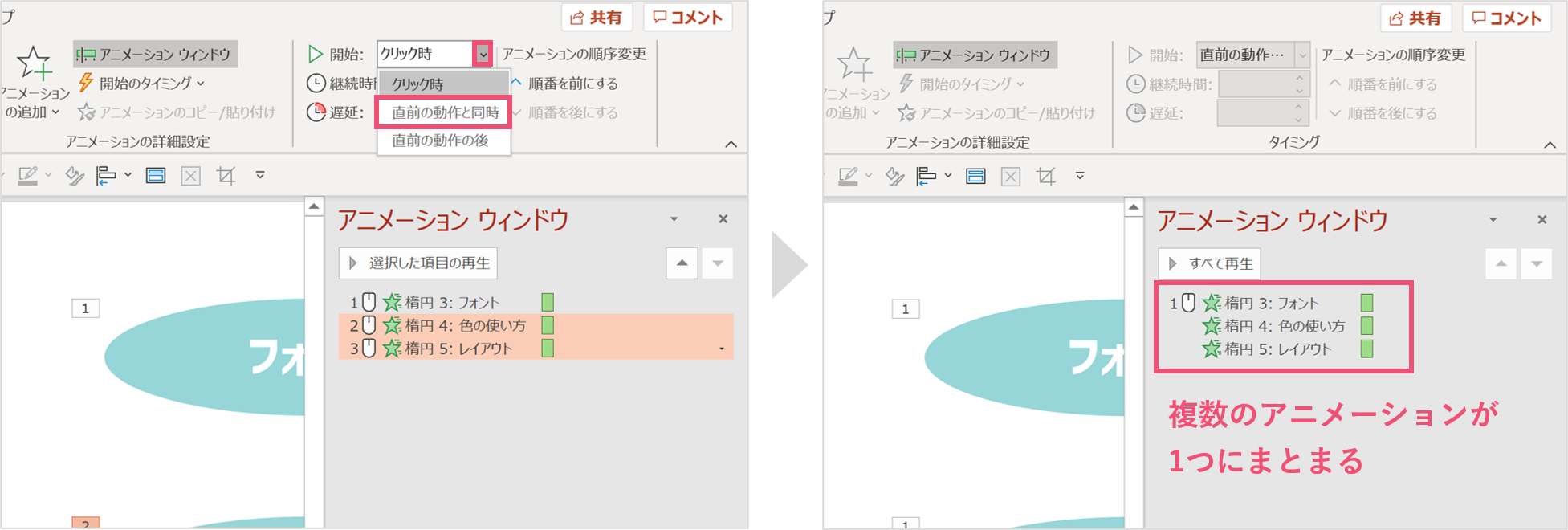



パワーポイント 複数のアニメーションを同時に動かす方法 パワポ大学
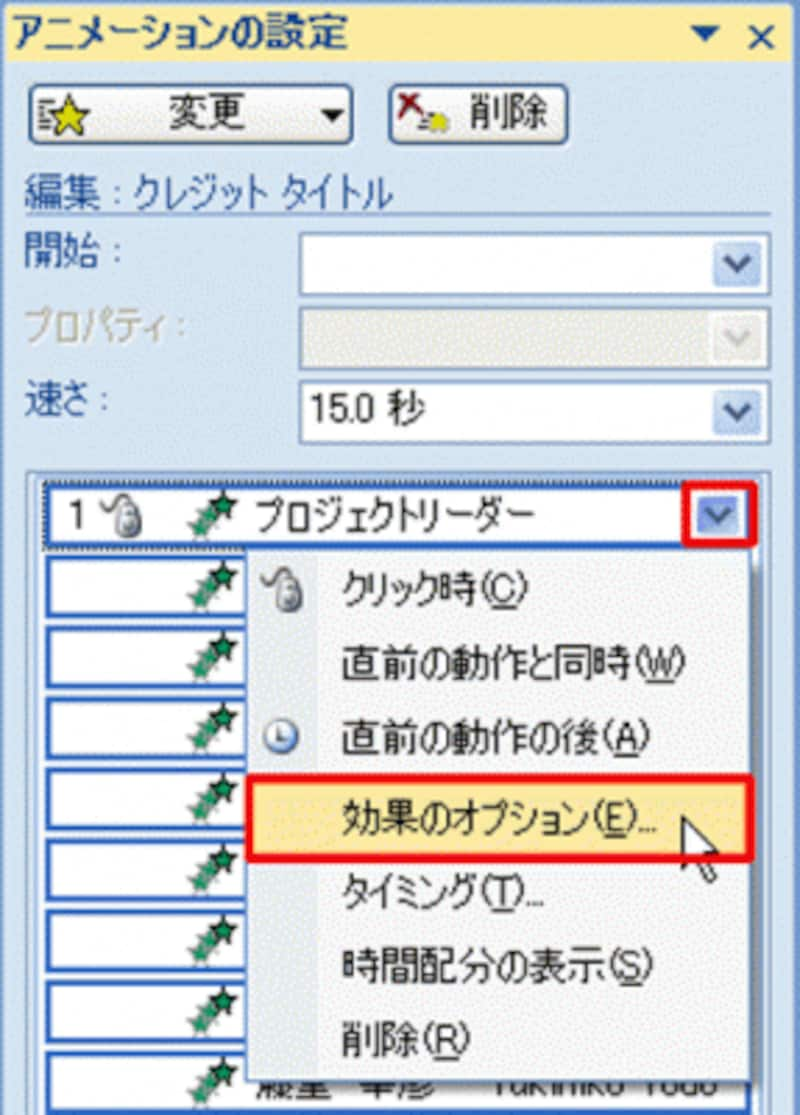



パワポの文字を映画のエンドロールのように動かす パワーポイント Powerpoint の使い方 All About
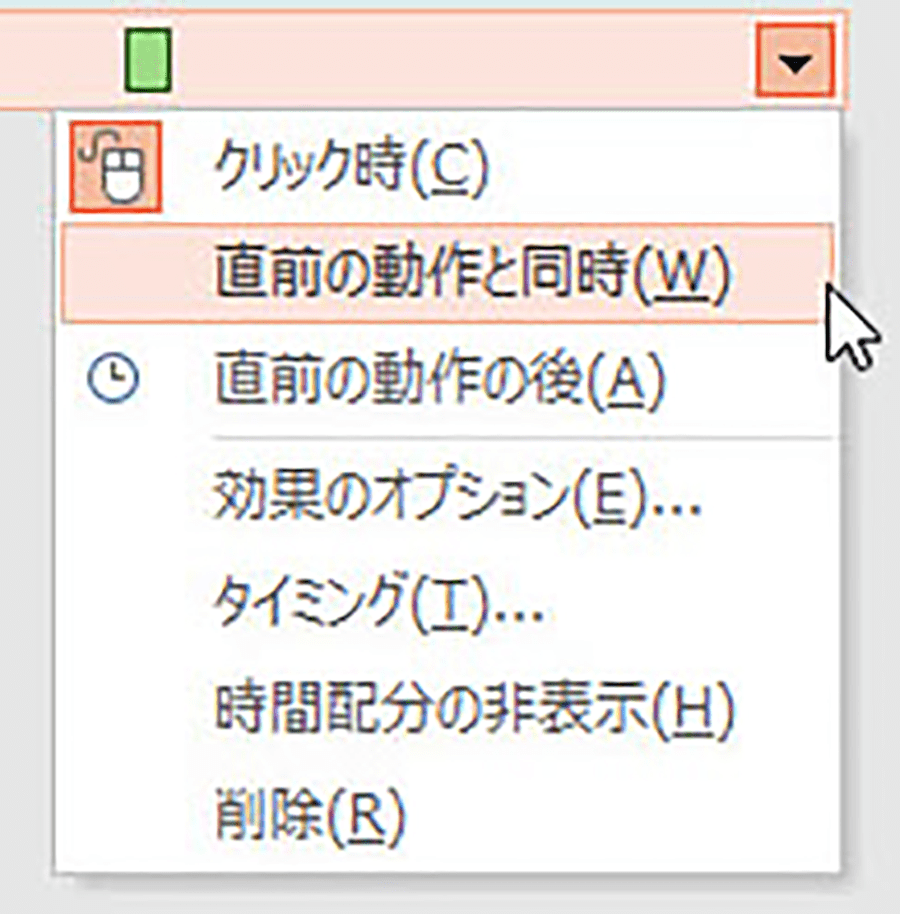



Powerpoint すぐ理解してもらうプレゼン資料の作り方 パソコン工房 Nexmag




Powerpointで複数の動画を同時に自動再生 クロヤギ



図解powerpoint 4 3 アニメーション順番の変更




完全版 パワーポイント アニメーション設定 完全マニュアル Youtube




Powerpointでリアルタイム字幕機能を使う方法 同時翻訳もできる パワーポイント Powerpoint の使い方 All About
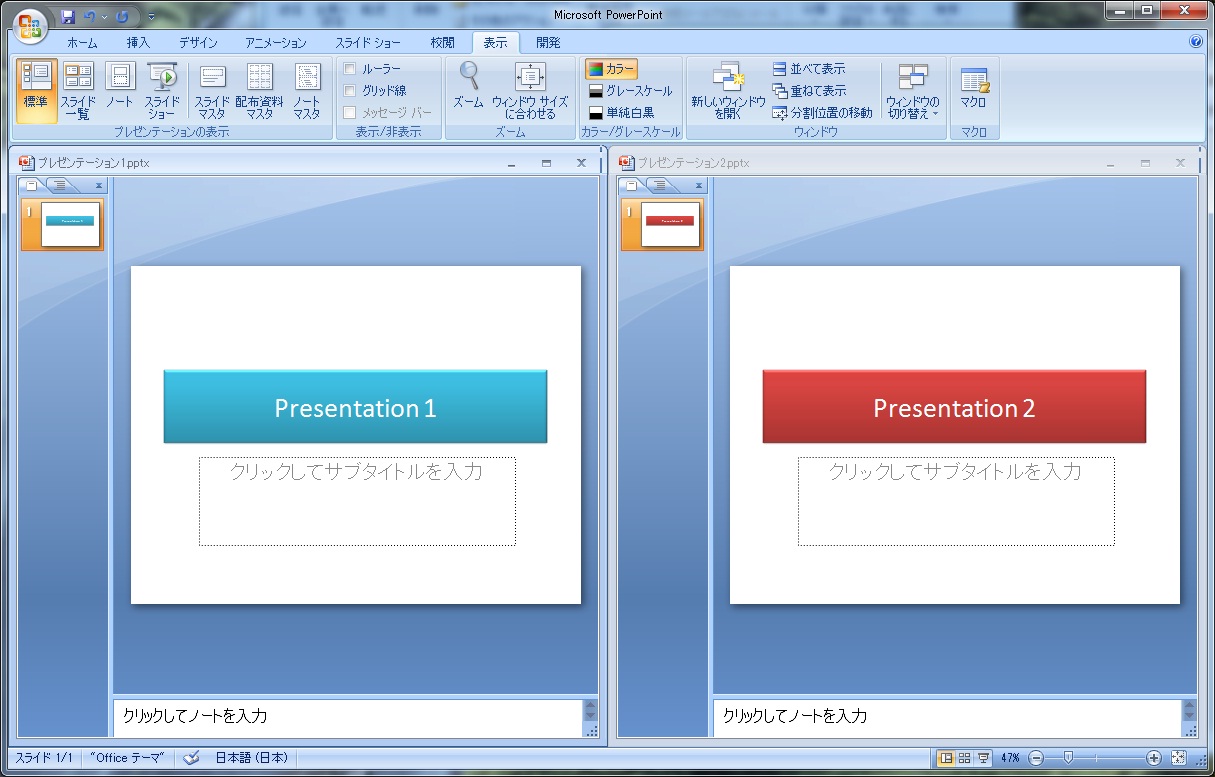



目から鱗の 並べて表示 Powerpoint 07 徒然なる日々




Powerpointで複数の動画を同時に自動再生 クロヤギ
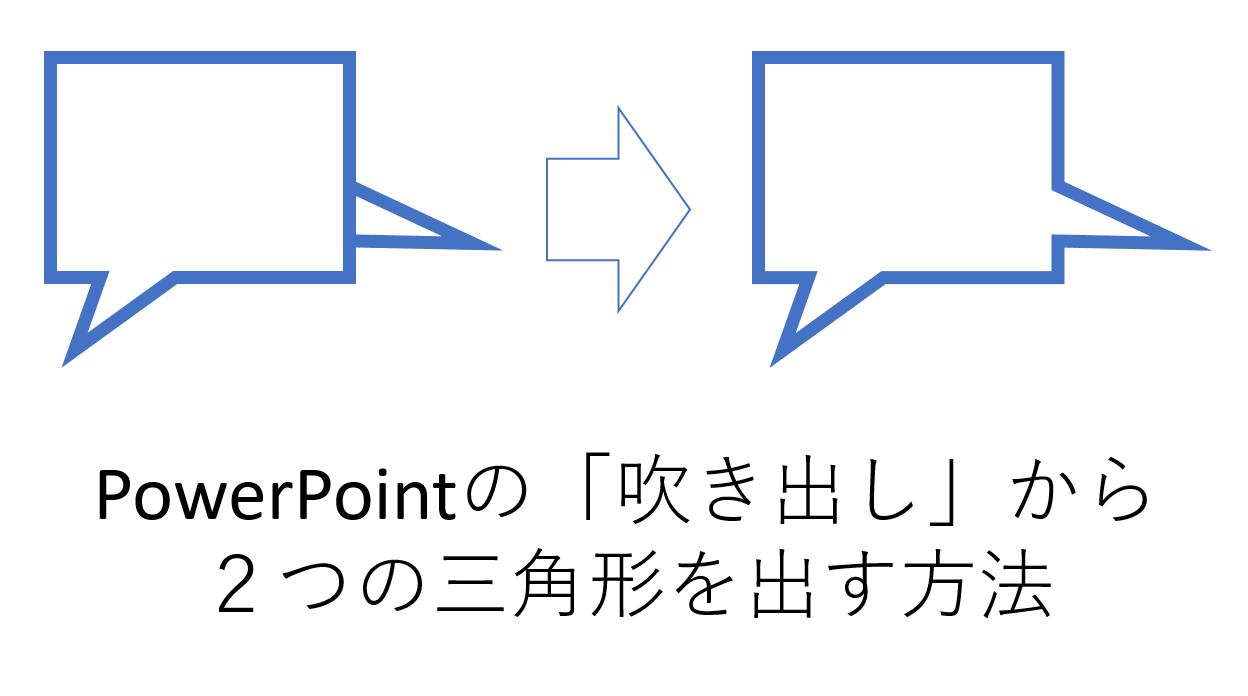



Powerpoint 吹き出しから2つの三角形を出す方法
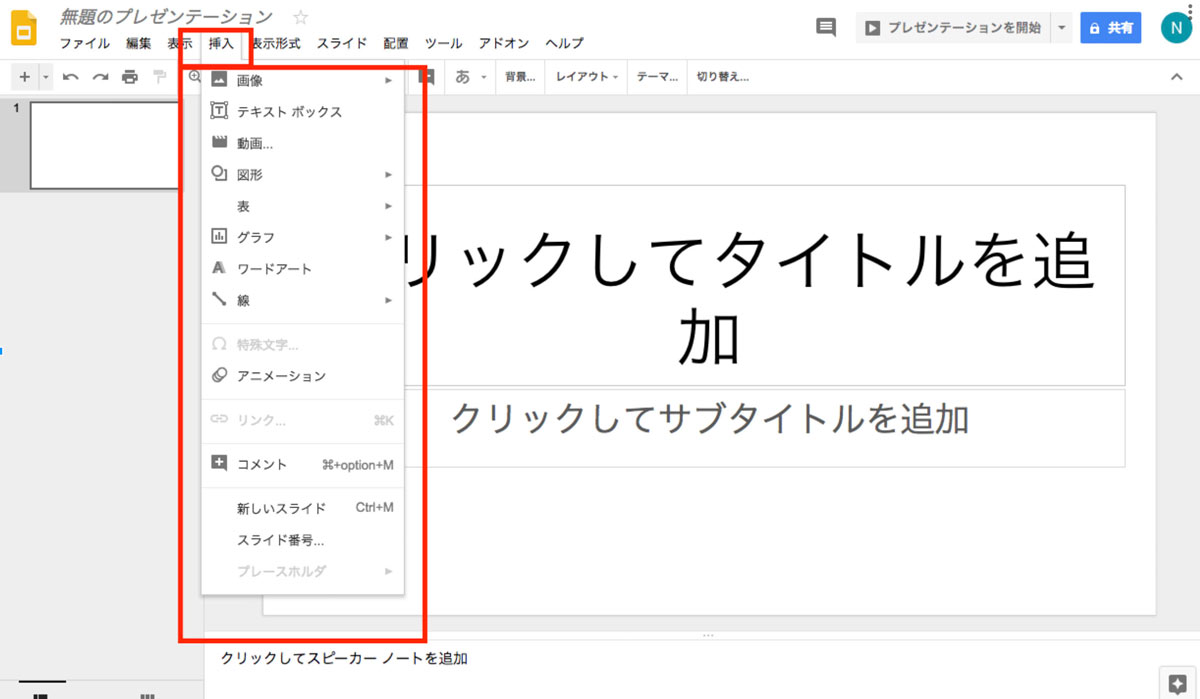



もはや Powerpoint の代用品ではない Google スライドを活用してプレゼンで差をつけよう エブリデイgoogle Workspace



図解powerpoint 4 3 アニメーション順番の変更
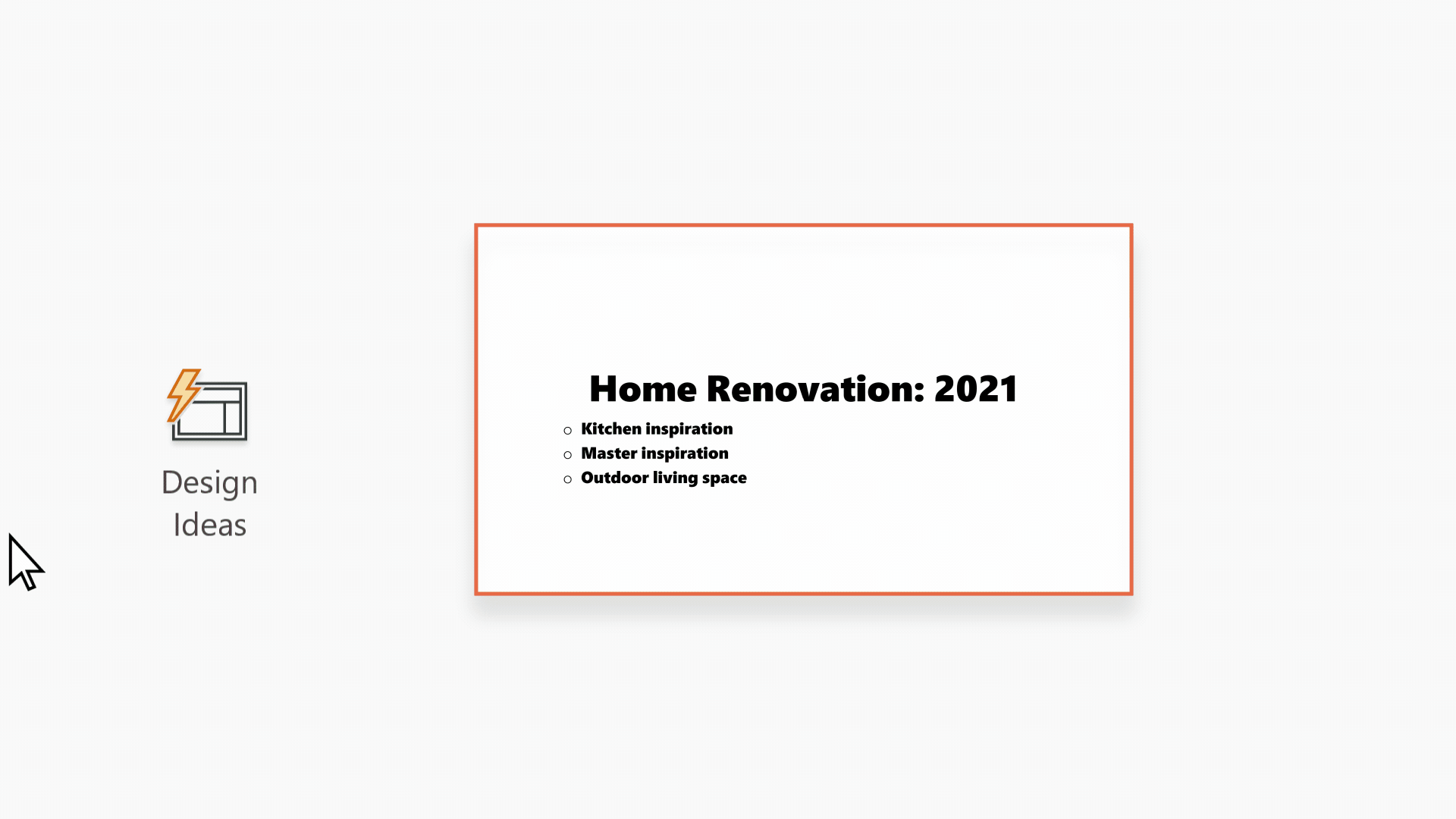



Powerpoint デザイナーで本格的なスライド レイアウトを作成する Office サポート




パワーポイント 2ページを1枚にまとめるには サイビッグネットのお役立ちブログ
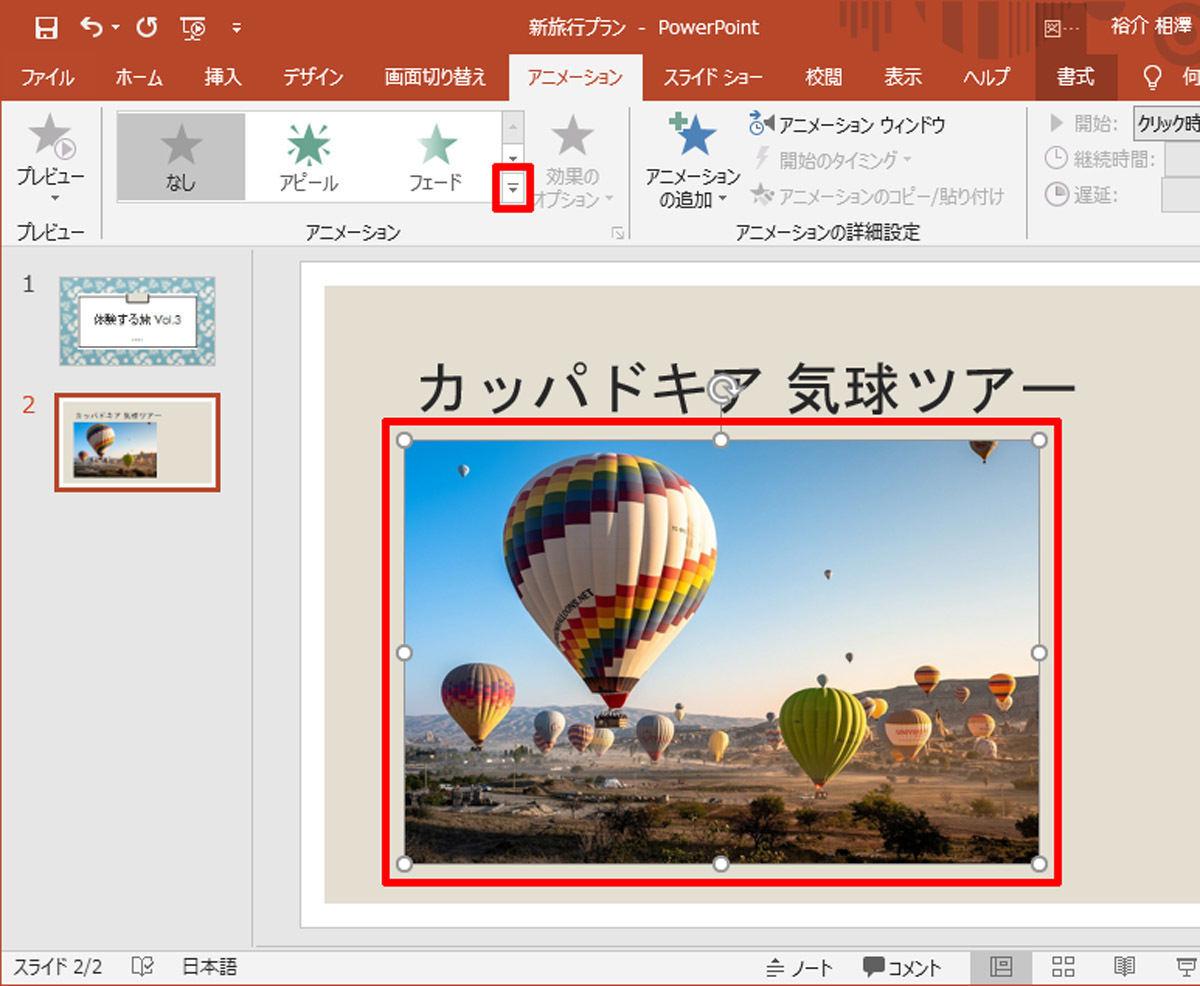



脱初心者 すぐに使えるpowerpoint活用術 27 画像 図形 Smartartのアニメーション Tech




パワーポイントにアニメーションを設定する方法 応用編 株式会社スカイフィッシュ 企業ブログ




動画内で指定したタイミングで文字や図などを表示や動作 Powerpoint アニメーション Pc It I Tsunagu
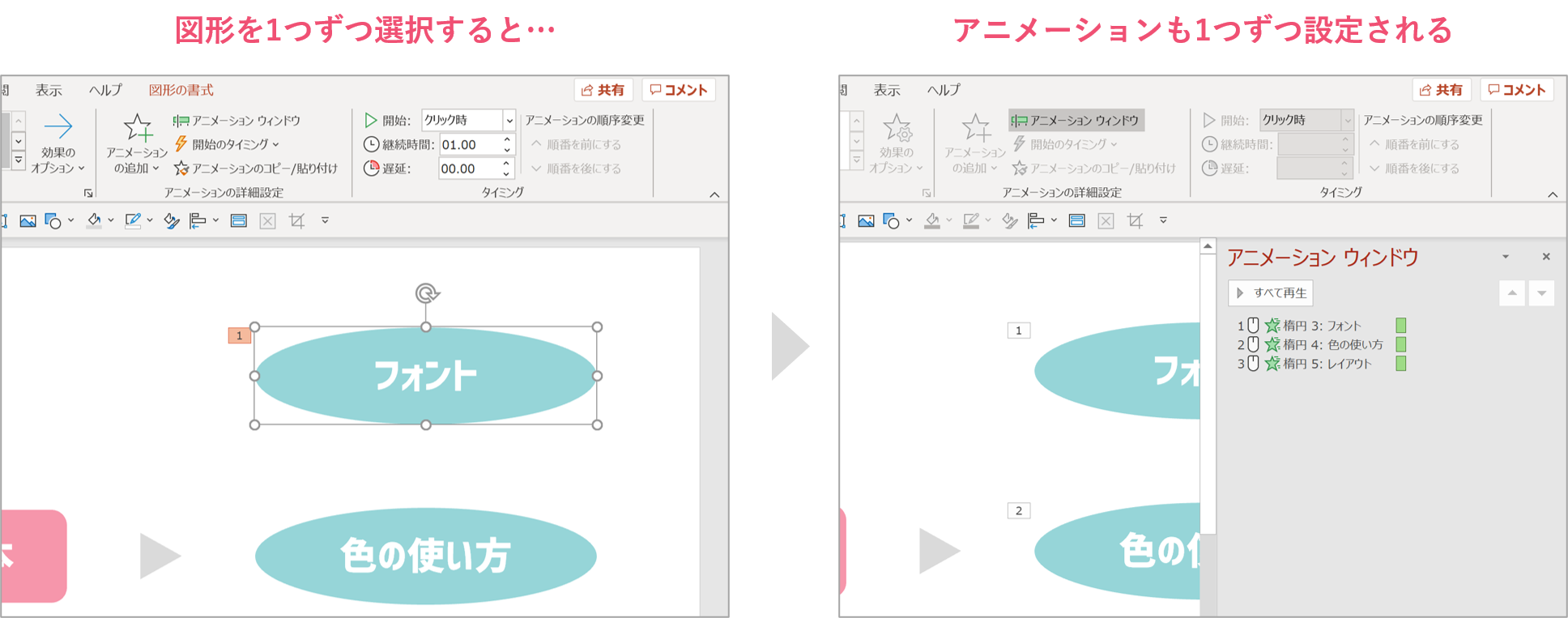



パワーポイント 複数のアニメーションを同時に動かす方法 パワポ大学
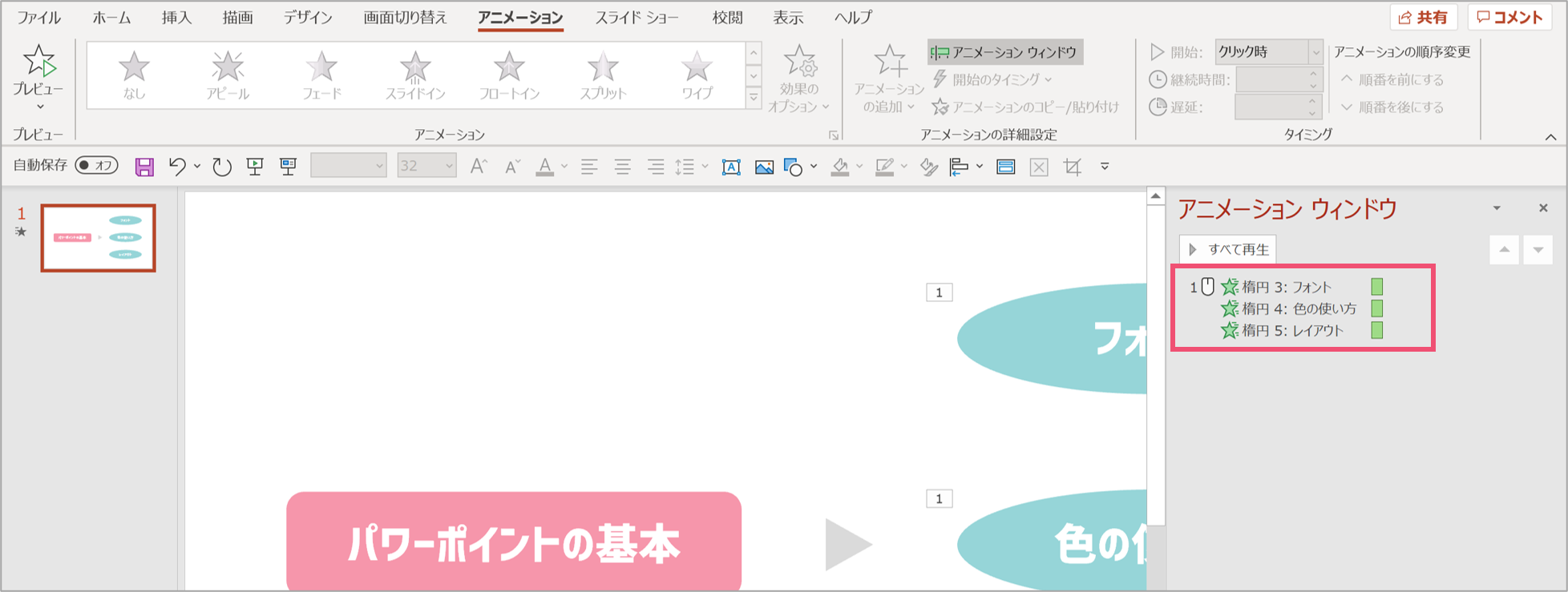



パワーポイント 複数のアニメーションを同時に動かす方法 パワポ大学
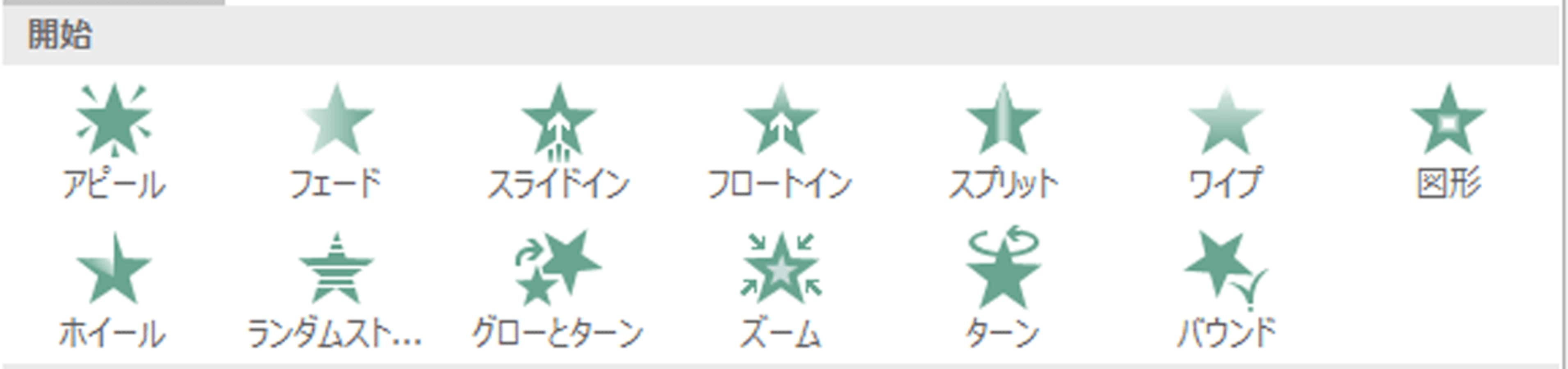



パワーポイントの アニメーション の効果的な使い方 パワーポイント Powerpoint の使い方 All About



図解powerpoint 4 3 アニメーション順番の変更




パワーポイントにbgmや音声を追加する方法 株式会社スカイフィッシュ 企業ブログ
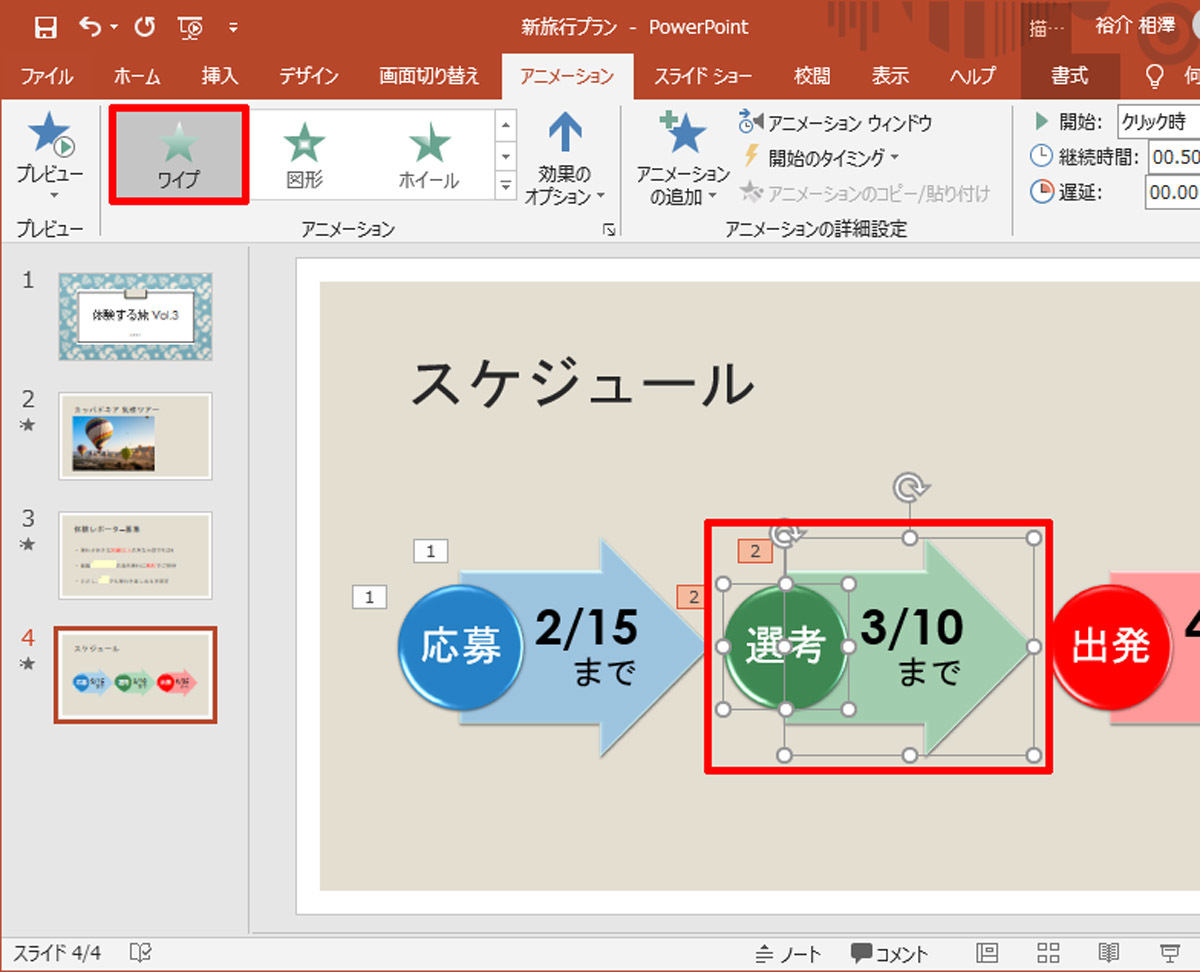



脱初心者 すぐに使えるpowerpoint活用術 27 画像 図形 Smartartのアニメーション Tech



0 件のコメント:
コメントを投稿